截图方法集锦
1. 截取右键菜单
用传统的方法截取右键菜单,往往当按下截图按键时,右键菜单却消失了。例如用QQ的截图按钮,用百度拼音输入法附带的截图按钮等均不能实现直接截图右键菜单。如何解决?
当右键菜单无法截取时,我们可以用快捷键截图法。例如,百度拼音输入法截图插件提供的快捷截图组合键为Ctrl+Shift+A(图1),当我们无法用输入法截图按钮截取右键菜单时,可通过在激活右键菜单后按下Ctrl+Shift+A的方法来截取图片。此外,QQ截图插件也支持用这种办法来解决问题,获取右键菜单图片,QQ截图默认的快捷键组合为Ctrl+Alt+A(图2)。组合键可通过软件设置自定义,以解决软件快捷键之间冲突的可能。

小提示:键盘快捷键组合截图代替命令按钮截图,实际上是规避了鼠标操作的冲突问题。由于调出右键菜单的操作为使用鼠标右键,而点选抓图按钮用鼠标左键,在切换过程中,后者的操作必然要影响到前者的状态,因此产生鼠标左右键操作冲突,无法完成右键菜单抓取。知道了产生这一问题的根源,解决的办法就有了一个共同的思路,那就是寻求避开鼠标操作的截图方式--采用键盘键位组合方式。所以,无论用哪种抓图方式,凡是遇到这种问题,解决的办法就是马上去搜查该软件的抓图快捷键组合是什么。
2. 截取多级菜单
如果要同时截取多个级别的弹出菜单,你会发现,当最后一级菜单弹出之后,在你按下抓图按钮或抓图组合键时,抓图范围框会自动指向最后的一个菜单框,而若移动到别的级别上时,上一级又不能被选中。那么,如何保证按下截图键后多级菜单依然保留,且都能被抓取?
我们可以用两种方法解决。一是使用能够直接一键抓取各级菜单的工具来实现(需进行相应的设置);二是利用普通抓取法进行全区域抓取,而后用修图软件对无关区域进行裁剪处理。
如果我们使用Snagit抓图软件,在系统托盘该软件图标上点击鼠标右键,选择“捕获类型”为“菜单”。这样,之后遇到需要抓取多级菜单时,只需逐级打开菜单,然后按下该软件的抓图快捷键(如Print Screen),多级菜单即被自动抓取下来了,与此同时与菜单无关的屏幕元素会被自动剥离,以透明的空白形式出现(图3)。
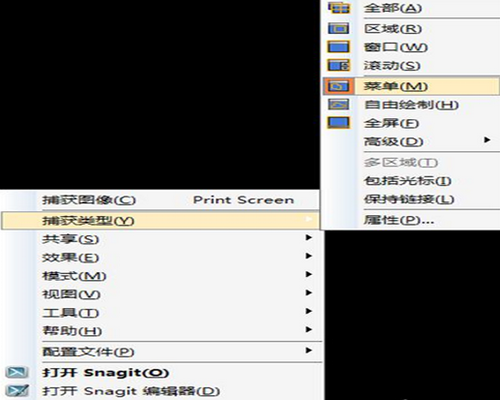
小技巧:无米为炊 巧取多级菜单。如果我们手头上正好没有带有自动菜单抓取功能的抓图软件,那也有办法。例如我们只有Windows 8.1的自动截图功能可用,别无他物,这时,可以先打开Windows画图工具,然后切换到要抓取的多级菜单界面,使用Win+PrintScreen系统组合键抓取热键将整个桌面抓到剪贴板中。之后回到画图编辑窗口,执行Ctrl+V粘贴操作,并用框选和裁剪按钮(或命令Ctrl+Shift+X),将所有与多级菜单无关的画面截掉(图4),同样也获得了我们需要的多级菜单截图。

3. 截取重叠窗口
有时我们要在一张图片上表现软件操作的不同过程,然而点击了后一张图后前一张图就消失了。如何保证能截取前后每一张图,实现一图展示多个步骤?
实现这一需求,我们同样可以用画图工具或任意一种图像编辑软件来实现。具体思路是,先打开一个空白画布,然后将画布尺寸调整为我们预想的尺寸(可适当大一些,多余的将来可剪掉,若太小则无法容纳各级窗口)。然后逐级打开要截取的窗口,每打开一级就截取一级,及时粘贴排布到图像软件中。这样,当抓取完最后一级窗口后,前面的各级窗口已经排列到图像软件中了(图5)。只需将图像软件中的合成图片修剪后存盘,或者用抓图软件再从此窗口直接抓取一次即可获得我们想要的合成图片。

小技巧:透明窗口的非透明化截取。Windows 7或Windows特殊主题带有透明的窗口边框,视觉上很好,但截图后印刷出来(尤其是印刷成黑白作品)效果会很差。如果希望这类窗口抓取后更加美观,可通过窗口“个性化→颜色”定义,将窗口边框定义为透明度不高的样式。
4. 截图自动裁边
有的画面截取时会留下白边或色边,但如果手动精确选择定位截取也比较费事,尤其是当大量抓取图片时更是如此。有没有自动切边的截取方法?
我们可通过截图软件设定自动切边处理。如Snagit软件中就有“效果→裁剪”设定,可选择自动检测并裁剪图像周边的纯色区域,也可以自定义要剪掉的四周尺寸(图6)。设定之后截取图片,抓取结果将是截掉边缘的图片。

