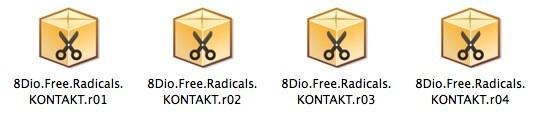Mac OS分卷压缩包怎么解压 苹果系统分卷解压方法
小编给大家整理了3个常用的苹果系统分卷解压方法,大家可以都尝试一下。
mac下分卷压缩及解压
1.终端进入要压缩的目录:如要压缩桌面上的navicat101_premium_en_for_mac目录则 cd /Users/username/Desktop/
2.先压缩成.tar.gz:tar -zcvf <压缩文件名>.tar.gz <要压缩的文件夹或者文件名>
-z表明创建zip压缩文件,后面的后缀一定要是tar.gz
-c创建打包文件
-v显示压缩过程
-f归档名
如:tar -zcvf navicat101_premium_en_for_mac.tar.gz navicat101_premium_en_for_mac
3.split -b <分卷大小> <要拆分的文件名> <分卷名前缀>
如:split -b 10240k navicat101_premium_en_for_mac.tar.gz navicat101_premium_en_for_mac.zip.
2和3两步可以合成一步。tar -zcvf - navicat101_premium_en_for_mac | split -b 10240k - navicat101_premium_en_for_mac.tar.gz.
4.分卷文件合并解压:
如:cat navicat101_premium_en_for_mac.tar.gz.*>navicat101_premium_en_for_mac.tar.gz
合并解压:cat navicat101_premium_en_for_mac.tar.gz.* | tar -zxv
文件解压到navicat101_premium_en_for_mac目录下。
mac 以及 linux 等类UNIX系统解压文件的特点
一般都是在终端进入被压缩文件的文件夹,这样就不需要在命令中输入绝对路径。生成的压缩文件也会放在这个目录里。
1. gzip压缩文件的生成tar -zcvf <压缩文件名>.tar.gz <要压缩的文件夹或者文件名>
-z表明创建zip压缩文件,后面的后缀一定要是tar.gz
-c创建打包文件
-v显示压缩过程
-f归档名
示例:桌面有一名为User_Guide.pdf 的文件,试生成压缩为名为test 的gzip文件
进终端->cd ~/Desktop 切换到桌面目录 -> tar -zcvf test.tar.gz User_Guide.pdf
2. 多文件的zip压缩
可以创建一个文件夹,把文件放进去压缩,或者采用通配符。比如要压缩 .jpg 文件,那么可以用 *.jpg指代该目录下的所有jpg文件
3. 本文重点。文件分卷压缩split -b <分卷大小> <要拆分的文件名> <分卷名前缀>
示例:将1.中建立的test.tar.gz 拆分为数个大小不超过900k的文件
进入终端并进入桌面所在目录。split -b 900k test.tar.gz splt.tar.gz.
注意后面的 split.tar.gz. 以"."结尾的,这样拆分的文件就得到 split.tar.gz.aa split.tar.gz.ab....否则得到的是 xaa, xab, xac这样的文件
如果先建立一个压缩文件,再进行拆分的话,虽然可行,但是多少有些不方便。现在用 " | "通道将两个命令一同执行tar -zcvf - User_Guide.pdf | split -b 900k - splt.tar.gz.
这里需要注意的是在原文件和分卷压缩前缀前面都有一个用空格隔开的 "-" ,这个 - 的意义就是指代前者生成的gzip文件以及后者将要分割的目标文件。也就是说这个 - 可以看作一种缓存,将生成的gzip暂时放在缓存里用 - 指代以方便后续的调用。
4. 分卷压缩文件的合并
十分简单,用cat命令合并文件(cat也可用于文本文件的合并),用通配符指定要合并的文件即可
接上例。生成了 splt.tar.gz.aa ~~~~ splt.tar.gz.ad 共四个文件,同样将终端定位到桌面目录下cat split.tar.gz.a*>new.tar.gz
执行后即可看到桌面多出一个new.tar.gz 的压缩文件
类似3.当中提到的,这条合并命令一样可以用 | 在一条命令内实现“合并+解压”的任务。cat split.tar.gz.a* | tar -zxv
注意这里两步执行的时候同样用到了类似上面的缓存操作,所以并不需要指定合并后的压缩文件的具体名称,后面的tar命令也不需要加上-f参数指定名称了。
使用 zip 命令压缩文件
使用 zip 命令压缩文件,并结合 split 命令来分卷:
zip - largefile | split -b 500k
举例:
zip - ./tomcat.dmg |split -b 500k
上述命令将文件 largefile 压缩成 zip 包并分卷成不超过 500k 的文件,分解后文件名默认是 x* ,后缀为 2 位a-z 字母,如 aa、ab。
要合并已分解的文件,可使用cat命令恢复成 zip 文件后使用 unzip 或其它主流解压软件解压:
cat x* > file.zip
使用 tar 命令压缩文件
我们也可以使用 tar 命令来创建压缩文件,如:
tar czvf - largefile | split -b 500k
同样,使用 tar 解压:
cat x* | tar xzvf -
命名规则
如需指定文件前缀或后缀长度可使用 split 命令参数指定,如:
zip - largefile | split -b 500k -a 3 - file.zip
上述命令指定了 file.zip 为文件名,后缀使用 3 位 a-z 字母。
另外,如果将分解后文件的后缀改为 .zip.001 、 .zip.002 等,即可使用主流解压工具直接解压(如 Mac 上常用的The Unarchiver )。
Windows 端解压
想到同事使用的是 Windows ,并且为了尽量降低沟通成本,我们可以下载免费的 7-Zip 工具(官网在这),并编写一个bat 来合并分卷并解压,脚本如下:
copy /B file.zip.001 + file.zip.002 + file.zip.003 + file.zip.004 file.zip
7z x file.zip
del file.zip
第一行将分卷合并,第二行调用 7-Zip 工具解压合并后的文件,第三行删除压缩文件。
将文件保存为 点我解压.bat ,和分卷文件以及下载的 7-Zip 工具 7z.exe 放在同一个目录下。
这样,在 Windows 上下载所有文件后,直接双击 点我解压.bat 即可解压出源文件。当然,如果他的系统安装了主流的压缩软件,如 WinRAR 等,则直接双击任何一个分卷文件即可解压。
Mac OS解压分卷压缩包的方法
需要把分卷压缩包的文件名,比如:
xxx.part1.rar,
xxx.part2.rar,
xxx.part3rar...
修改为
xxx.r01,
xxx.r02,
xxx.r03...
这样子就可以正常解压了。
附图举例修改好的分卷压缩包: