PPT如何制作叠加半环图
今天小编就带大家制作一个酷酷的半环图形,必定能让你的PPT与众不同。懒得自己动手的同学,也可以直接下载小编制作好的模板使用,下载链接http://pan.baidu.com/s/1c1YGNCG。
启动PowerPoint 2016后,新建一个空白的演示文稿,然后切换到“插入”选项卡中,点击“形状”,选择绘制一大一小两个圆形(绘制时按住Shift键不放即可得到正圆形),并将它们的圆心对齐,然后全选这两个圆。
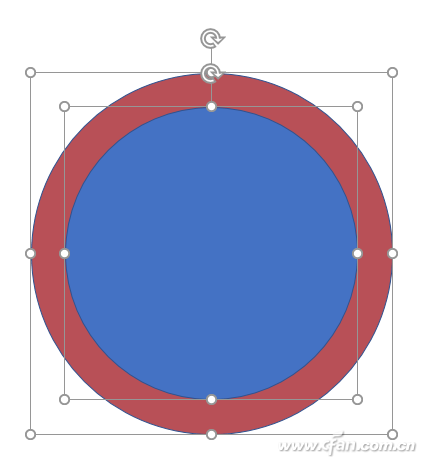
切换到“绘图工具-格式”,然后点击工具栏上的“合并形状”,选择“组合”模式,即可得到一个圆环形了。将这个圆环复制出一份,并设置为灰色填充,然后放到一边待用。接下来继续选中圆环,点击“形状效果”,从下拉菜单中选择一种立体样式,将圆环变成立体。

接下来对圆环进行裁剪,实际就是再绘制一个其他图形,将圆环进行部分遮盖,再选中这两个图形,执行“合并形状→剪除”命令即可实现。


如果所得的环形长度不适合,可以右击作为遮盖的三角形,选择“编辑顶点”,通过编辑锚点改变三角形,使其完全遮盖住圆环上不想要的部分,再执行“合并形状→剪除”命令。


这里之所以要对覆盖图形进行变形,以便一次性进行覆盖,是因为PowerPoint 2016不支持二次裁剪。如果裁剪好一个图形后,继续使用这一方法进行裁剪,就会得到无法控制的奇异形状。
好了。通过同样的方法,再制作出其他几个半环图,然后将它们分别填充上不同的颜色,并叠加到一起。最后再添加相应的文字内容和装饰,一个酷炫的幻灯片就制作完成啦,效果还不错吧。

赞 (0)

