会声会影剪辑视频技巧汇总
Corel会声会影视频剪辑方法:用黄色标记剪辑视频、修整栏剪辑视频、时间轴剪辑视频、通过按钮剪辑视频。
一、用黄色标记剪辑视频
1、标记开始点。

进入会声会影编辑器,在视频轨中插入相关视频素材;
将鼠标移至时间轴面板中视频素材起始位置,当鼠标指针呈现双向箭头形状时,单击鼠标左键并向右拖拽;
至合适位置后,施放鼠标左键,标记素材开始点成功。
2、标记结束点。

将鼠标移至时间轴面板中视频素材的结束位置,当鼠标指针呈现双向箭头形状时,单击鼠标左键并向右拖拽;
至合适位置后,施放鼠标左键,标记素材结束点成功。
二、通过修整栏剪辑视频
1、标记开始点。

在视频轨中插入相关视频素材,将鼠标移至修整栏的起始修整拖柄上,单击鼠标左键并向右拖拽至合适位置后释放鼠标左键,即可标记开始点;
2、标记结束点。
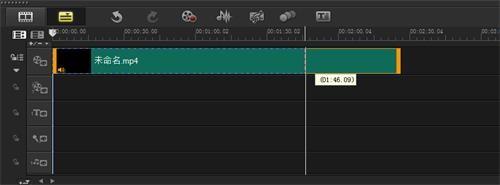
(标记视频素材的介绍点就是指定视频素材播放的终点)
将鼠标移至修整栏的结束修整拖柄上,单击鼠标左键并向左拖拽至合适位置后释放鼠标左键,即可标记结束点。
单击导览面板“播放”按钮,即可预览剪辑后的视频效果;
三、通过时间轴剪辑视频
1、标记开始点。

进入会声会影编辑器,在视频轨中插入相关视频素材;
移动鼠标指针至时间轴上方的滑块上,指针呈双向箭头形状,单击鼠标左键并向右拖拽至合适位置后释放鼠标左键,单击导览面板中的“开始标记”按钮,时间轴上方显示一条橘红色线,标记视频开始
位置;
2、标记结束点。

将鼠标指针移至时间轴上方的滑块上,单击鼠标左键并向右拖拽至合适位置后释放鼠标左键,在导览面板面板中单击“结束标记”按钮,执行操作后选定的区间将以橘红色线条表示;
单击导览面板“播放”按钮,即可预览剪辑后的视频效果;
四:通过按钮剪辑视频
1、标记开始点。

进入会声会影编辑器,在视频轨中插入相关视频素材;
在导览面板中,拖拽“滑轨”至合适位置,单击“按照飞梭栏的位置分割素材”按钮;
2、标记结束点。

在预览窗口中,向右拖拽“滑轨”至合适位置,单击““按照飞梭栏的位置分割素材”按钮,即可标记素材结束点;
(通过按钮剪辑视频素材时,等于对视频素材进行了分割操作,用户可根据需要对多余的视频片段进行删除)
单击导览面板“播放”按钮,即可预览剪辑后的视频效果;
