妙用WPS演示研究凸透镜对光线的会聚
效果如下图
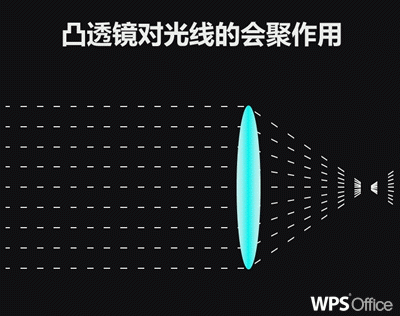
利用WPS演示可以生动展示凸透镜其对光线的会聚作用(如图1)。
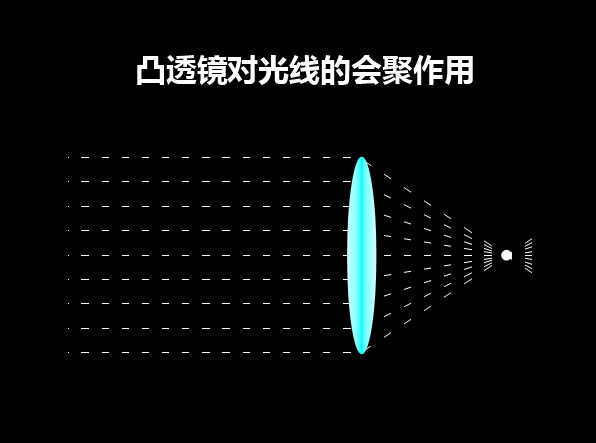
图1
制作方法如下:
1、新建一张空白幻灯片,单击鼠标右键,在弹出菜单里单击“网格和参考线”命令,在弹出的对话框里勾选相关选项(如图2)。
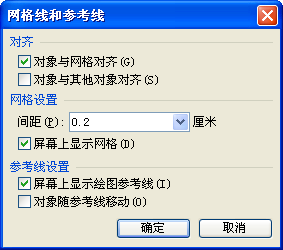
图2
2、仿照凸透镜的形状绘制一个略扁的椭圆,用两种不同的蓝色作垂直渐变填充(如图3)后,将线条设为无色(如图4)。

图3

图4
3、按住键拖动鼠标画出一条水平光线后,再按下键拖动光线到合适的位置,复制出一条新的光线,重复拖动,绘制出一组平行光线后,依次单击绘图工具栏里的“绘图/对齐或分布/左对齐”(如图5)和“绘图/对齐或分布/纵向分布”(如图6),将光线排列整齐。

图5

图6
4、绘制出与平行光对应的会聚光线(如图7)后,将所有光线组合(如图8)。

图7

图8
5、绘制出一个细长的矩形,按下键向右重复拖动复制出多个不相连的矩形(如图9),将所有矩形排列整齐后组合为一个整体(如图10)。

图9

图10
6、选中组合后的矩形,单击鼠标右键,在弹出菜单里单击“自定义动画”命令(如图11),依次单击“自定义动画”窗格里的“添加效果/动作路径/向右”(如图12)完成添加动画后,单击动作路径,向右拖动路径末端的控制点,将其延长(如图13)。

图11

图12

图13
7、双击对应的动画选项,在弹出的“向右”对话框里取消对“平稳开始”、“平稳结束”两个复选项的勾选(如图14)后,单击“计时”标签,设置动画的开始时间为“之前”,速度为“10秒”,重复次数为“直到幻灯片末尾”(如图15)。

图14

图15
8、在凸透镜上单击鼠标右键,在弹出菜单里依次单击“叠放次序/置于顶层”(如图16)。

图16
9、选中组合后的光线,单击“绘图”工具栏里的“线型”按钮,调整线条的粗细(如图17)后,将线条颜色设为白色。

图17
10、在幻灯片的空白处单击鼠标右键,在弹出的菜单里单击“背景”命令,将幻灯片背景设为黑色(如图18)。
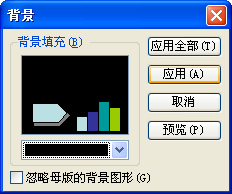
图18
11、按下键放映幻灯片,效果如图19。

图19
12、按下组合键调整相关对象到合适位置后,为课件添加标题等对象,最终效果如图1。
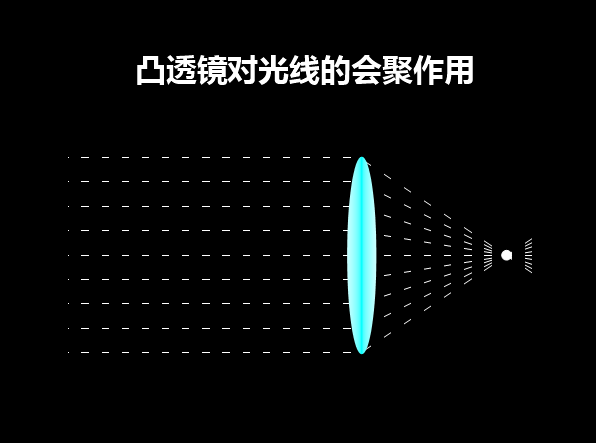
图1
