在Word2010文档中插入内置公式
Word2010和Office.com提供了多种常用的公式供用户直接插入到Word2010文档中,用户可以根据需要直接插入这些内置公式,以提高工作效率,操作步骤如下所述:
第1步,打开Word2010文档窗口,切换到“插入”功能区。
第2步,在“符号”分组中单击“公式”下拉三角按钮,在打开的内置公式列表中选择需要的公式(如“二次公式”)即可,如图2011071701所示。
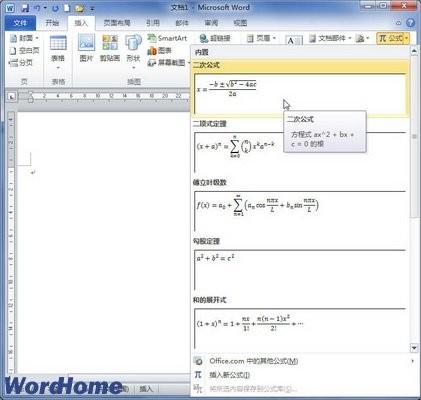
图2011071701 插入内置公式
小提示:在当前计算机处于联网状态下,如果在Word2010提供的内置公式中找不到用户需要的公式,则可以在公式列表中指向“Office.com中的其他公式”选项,并在打开的来自Office.com的更多公式列表中选择所需的公式,如图2011071702所示。
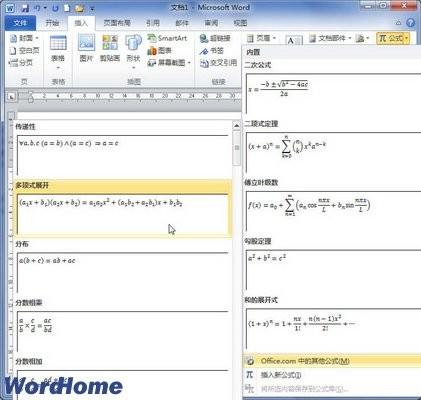
图2011071702 来自Office.com的公式列表
赞 (0)
