Excel怎么制作动态图表实现数据对比查询?
你还在为Excel动态图表制作——实现数据的对比查询而苦恼吗,今天小编教你Excel动态图表制作——实现数据的对比查询,让你告别Excel动态图表制作——实现数据的对比查询的烦恼。
一、数据准备
1、进行数据整理——分为两个数据源计划收入和实际收入,添加辅助列——引用序列下拉菜单。
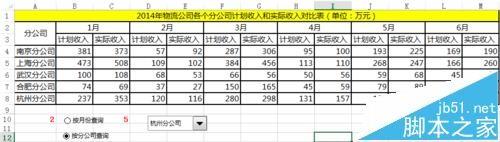

2、Excel动态图表要达到的效果,如图所示。按月份查询——按分公司查询,一张动态图表相当于多张普通图表达到的效果,用于数据的分析非常有效。


二、创建窗体控件
1、点击开发工具——插入——选项按钮(窗体控件)。

2、右击——设置控件格式。如图所示,进行单元格链接设置。


3、点击公式——名称管理器。建立名为引用序列下拉菜单的名称,输入公式=IF(Sheet1!$A$10=1,Sheet1!$B$20:$B$25,Sheet1!$A$20:$A$24)


4、插入组合框(窗体控件)——设置控件格式。数据源区域=sheet1!引用序列下拉菜单。sheet1!为固定形式——引用下拉菜单为定义的名称。这时达到的效果是=IF(Sheet1!$A$10=1,Sheet1!$B$20:$B$25,Sheet1!$A$20:$A$24)。
点击按月份查询的选项控件按钮——(即A10=1)——组合框控件就显示月份——点击分公司查询(A10=2)——组合框控件显示分公司。

5、效果如图所示,点击按月份查询——A10=1,点击组合框控件5月——C10=5。


三、定义名称创建动态数据源
1、X轴=IF(Sheet1!$A$10=1,Sheet1!$A$20:$A$24,Sheet1!$B$20:$B$25),表示当点击按月份查询的选项控件——X轴显示月份,否则是分公司。

2、计划收入=IF(Sheet1!$A$10=1,OFFSET(Sheet1!$A$13,1,Sheet1!$C$10-1,5,1),OFFSET(Sheet1!$A$13,Sheet1!$C$10,,1,6))。实际收入=IF(Sheet1!$A$10=1,OFFSET(Sheet1!$H$13,1,Sheet1!$C$10-1,5,1),OFFSET(Sheet1!$H$13,Sheet1!$C$10,,1,6))
四、利用定义名称创建动态图表
1、点击图表工具——设计——选择数据。

2、轴标签区域=sheet1!X轴。 sheet1!为固定形式——X轴为定义的名称——动态的月份或者公司名数据。

3、系列值=sheet1!计划收入。sheet1!为固定形式——计划收入为定义的名称——是动态的计划收入数据。


五、图表的美化
1、添加标题和数据来源——根据表格需要,添加标题,标题尽量简洁,且能够反映表格内容,突出你想表达的观点。字体(衬线字体:线条粗细不同,适合小号字体使用,投影时清晰度不高,无衬线字体:粗细相同,更适合大号字体时使用,投影时美观)。中文字体:微软雅黑,黑体。
2、添加背景设——以单色调为主。最终达到的效果。





