电脑上Google云端硬盘的文件夹怎么复制
今天给大家介绍一下电脑上Google云端硬盘的文件夹怎么复制的具体操作步骤。
1. 使用Google云端硬盘复制文件夹
若我们通过网络浏览器,复制Google云端硬盘的文件夹会很麻烦。我们需要先复制文件夹里面的内容,然后创建一个新文件夹,再将复制的内容粘贴到新文件夹里。
其实我们可以通过操作解决这个问题的。,首先打开浏览器,进入Google云端硬盘,将想要复制的文件夹打开。然后,若是Windows系统,按Ctrl A直接,Mac系统按Command A之家,全部选中,右键,选择“制作副本”。
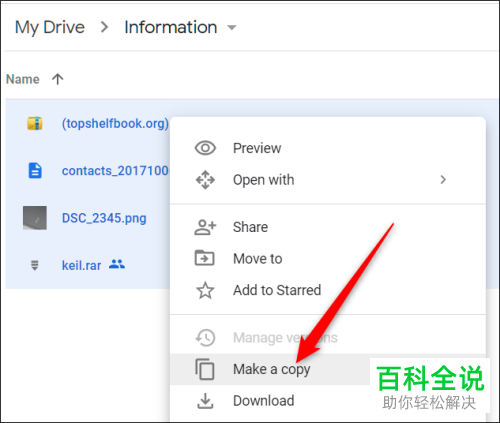
2. 然后Google云端硬盘就会将我们选中的文件全部复制,然后放在当前的文件夹,并在每个文件名之前添加“副本”字样。
然后再将所有文件副本选中,右键选择“移至”。
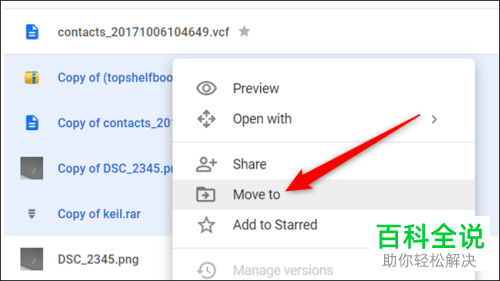
3. 设置想要存储副本的目录,接着点击左下角的加号图标“新建文件夹”。
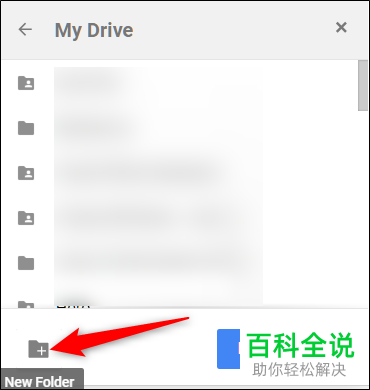
4. 然后给新文件夹命名,打勾。
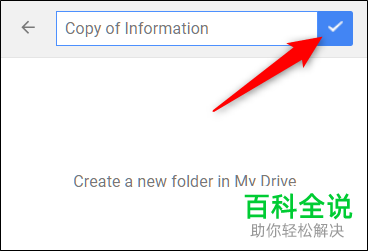
5. 最后,选择页面右下角的“ Move Here”就可以把刚才选的文件移到该目录下了。
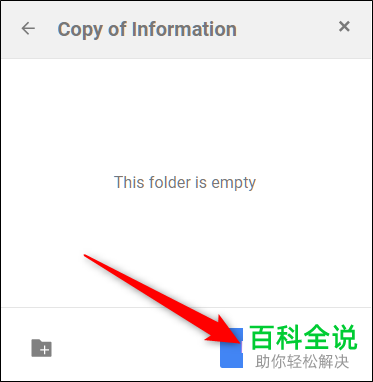
6. 如图,就全部移动过来了。
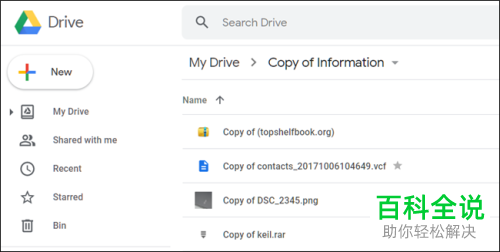
7. 使用备份和同步复制文件夹
若我们的电脑上安装了备份和同步,可以选择从桌面应用程序实现复制Google云端硬盘文件夹的操作。就不需要打开网络浏览器。就会方便许多。只要将文件夹及其所有内容复制到另一个文件夹即可。我们以Windows备份和同步为例,macOS上参考本操作步骤。
首先打开备份和同步程序,但是需要添把所有文件和文件夹同步到云。

8. 然后打开Windows的“文件资源管理器”,在Mac上需要将Finder打开,然后找到Google云端硬盘文件夹打开,在右侧找到想要复制的文件夹,右键,选择“复制”。
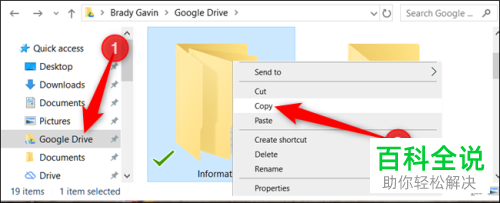
9. 也可以选择快捷键Ctrl C或Mac上的Command C进行复制。
然后,右键想要存储到的文件夹,选择粘贴。也可以用快捷键Ctrl V,或Mac上的Command V进行粘贴。
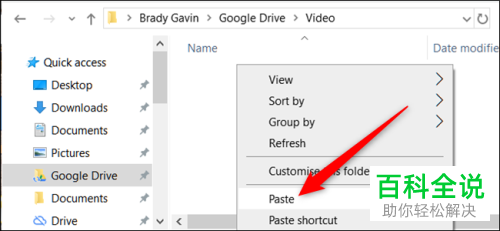
10. 这样就将文件夹整个复制过来了。
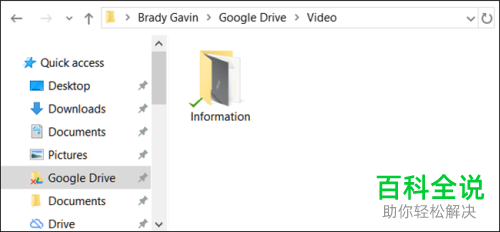
11. 备份和同步可以自动将文件夹同步到Google云端硬盘,我们就可以从任何地方访问了。
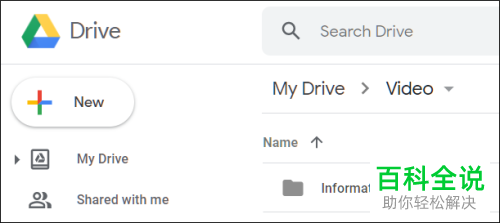
以上就是电脑上Google云端硬盘的文件夹怎么复制的具体操作步骤。

