怎么进入Windows 8系统的"安全模式"

方法一、从Win8系统“电脑设置—高级启动”中进入安全模式
手指从屏幕右侧向中间划动或者按“Win+I”快捷键打开Win8的超级按钮(Charm栏),点击“更改电脑设置”。

图示:打开Win8的超级按钮(Charm栏),选择“更改电脑设置”
进入Win8“电脑设置”界面,在左边的选项列表中点击“常规”,然后在右边找到“高级启动”,按下“立即重启”。之后Win8系统便会进入高级启动状态。
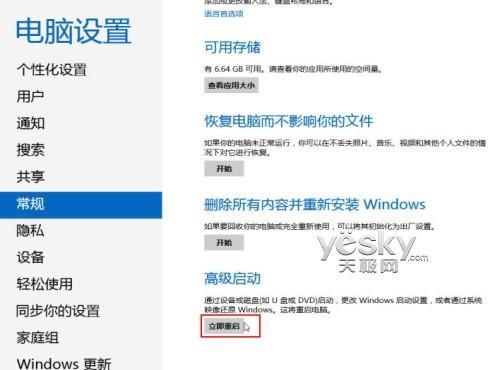
图示:常规—高级启动
Win8系统机器会自动进入系统选择列表,我们在继续、疑难解答、关闭电脑三个选项中选择“疑难解答”。进入疑难解答选择界面之后,选择“高级选项”。


图示:疑难解答—高级选项
在高级选项中,我们可以看到系统还原、系统印像恢复、自动修复、命令提示符、启动设置等选项,这里我们选择“启动设置”。

图示:启动设置
进入Win8系统的“启动设置”,我们可以看到具体的描述,其中就包含有“启用安全模式”这一项。点击产“重启”按钮。

图示:重启Win8系统
稍等片刻,我们终于进入“启动设置”界面,这里和我们以前按F8键看到的启动界面类似,这里我们可以看到启用测试、启用低分辨率视频、启用安全模式、启用带网络连接的安全模式等等,大家可以根据自己的需要按数字键4或者5,Win8系统即可进入对应的安全模式。


图示:进入Win8启动设置,按数字键选择进入安全模式
Win8系统进入安全模式之后会直接跳转至传统桌面,桌面四角会显示“安全模式”字样,并给出安全模式的帮助和支持信息,同时Win8的超级按钮栏也减少为三个功能图标。


图示:进入Win8安全模式
在Win8系统的安全模式中,大家可以根据自己的需要做一些系统操作,解决问题之后再重启系统即可。
如果觉得上面介绍方法的步骤有些繁琐,接下来我们看看如何绍通过在“系统配置”中设置引导选项进入Win8安全模式的方法。请点击“下一页”。
二、在“系统配置”中设置引导选项进入Win8安全模式
手指从屏幕右侧向中间划动,在超级按钮栏中选择“搜索”,或者直接按快捷键“Win+F”,在搜索框中输入“msconfig”或者“系统配置”,在应用分类中我们可以看到搜索结果“系统配置”,点击运行。
或者也可以在传统桌面上按“Win+R”,在“运行”窗口中输入“msconfig”,然后回车。

图示:搜索系统配置

图示:在Win8“运行”窗口中输入“msconfig”
进入Win8系统的“系统配置”界面,这时选择“引导”选项卡,勾选“安全引导”,这样在下一次重启系统时,我们就会直接进入安全模式了。
在安全引导下面还提供有“最小”、“其他外壳”、“网络”等选项,这些是安全模式具体模式。其中“最小”是标准的安全模式,“网络”是允许网络连接的安全模式,而“其他外壳”是带命令提示符的安全模式。一般情况下我们选择“最小”或“网络”模式。
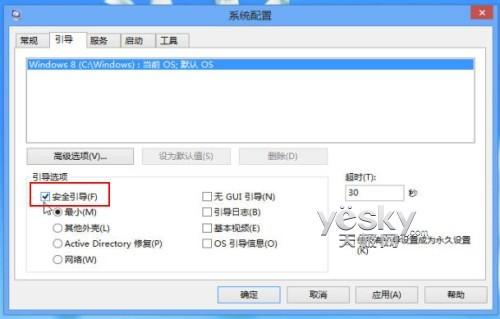
图示:选择“安全引导”
设置完成之后,重启系统,Win8则会直接以安全模式启动。
注意:如果希望在使用过安全模式后重启进入正常的Windows 8,切记在安全模式中的执行以上步骤,并在系统配置中取消“安全引导”勾选,这样才可以在下一次启动系统进入Win8正常模式,否则会依然进入安全模式。
安全模式是Windows系统中非常重要的启动模式和功能,在系统出现问题或者遇到病毒侵害时,我们可以通过进入安全模式来查看和解决问题。上面我们介绍了在Win8中如何进入安全模式的两种方法,大家可以在需要的时候选用。

