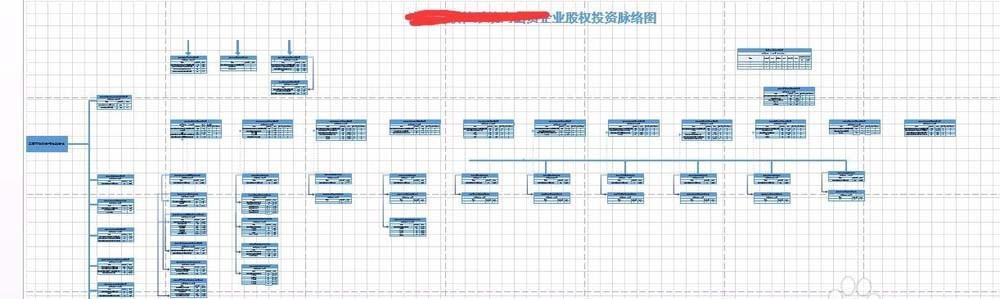Visio2013怎么绘制表格并生成模板?
我使用的是visio2013版本,说的是此版本自己画excel表格的一些过程,希望能够帮助有需要的人。 我也是因为工作接触到了visio,所以对此软件熟练程度有限,有些步骤说的不太好或者是多余,有些方法不恰当,也希望能够批评指出此经验的不足之处。
Visio暂时不能提供像ms excel那样的强大的表格绘制和编辑功能,我们可以自己的手工绘制自己所需要的表格。我这里就以一个单位的股东等信息来做一个简单的例子。我会把步骤说的尽量详细。下面是效果图。
一、准备阶段
1、打开软件后,选择“空白绘图”,选择合适的单位,我选择公制单位,点击“创建”
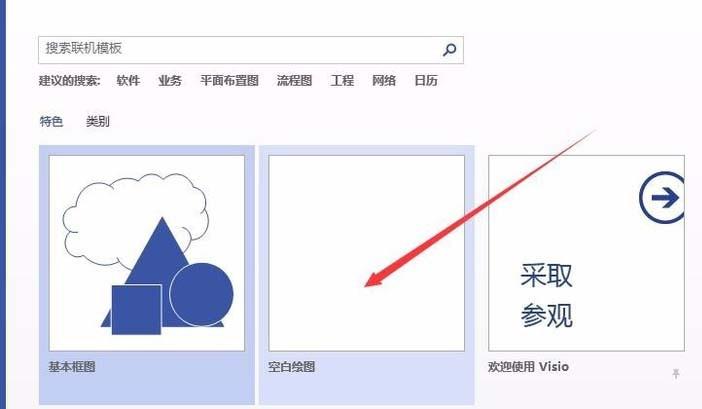
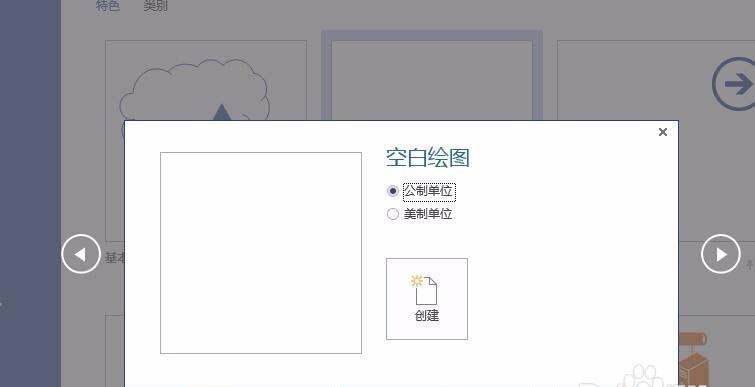
2、打开后的画图,如图所示。
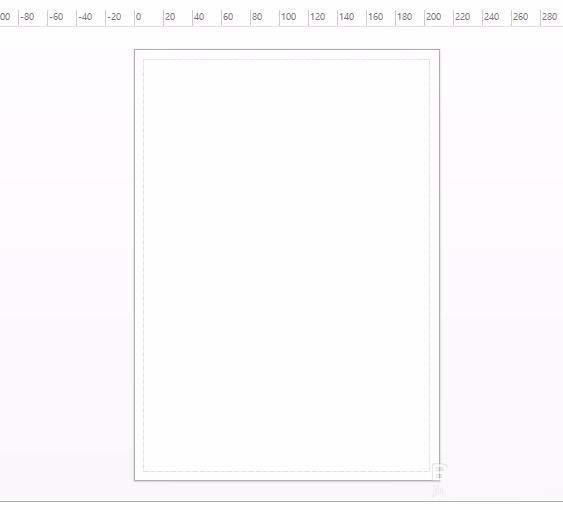

3、点击上面的“视图菜单”,点击子菜单的左侧,给空白模板加上网格线和参考线。这样容易直观的感受画布内的容器的位置。

4、点击“设计”,纸张方向右侧的小箭头,选择横向。(因为我用横向作图)
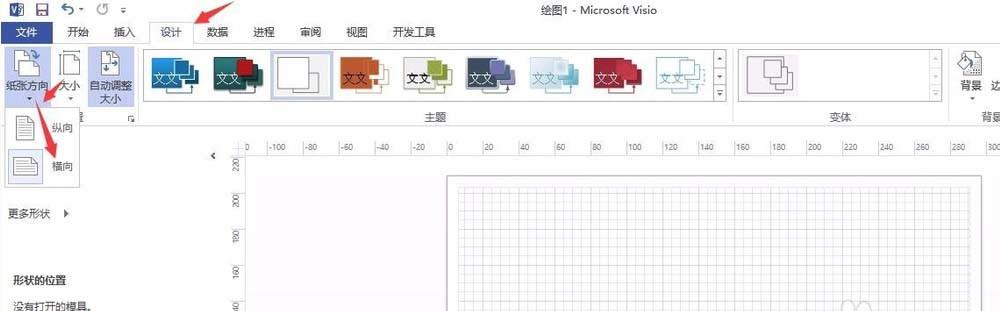
5、注意,可以通过ctrl+s时刻保存自己修改的画布。通过“设计”,“大小”,我设置为自动尺寸。因为我不知道具体打印的尺寸是多少。

6、准备步骤完成了,开始进入画图阶段
二、画图阶段
excel实质是一个个的矩形组成的“表格”。那么对于visio,就从小表格开始。
1、打开形状功能区,搜索,输入“实体”,选择第一个Chens’数据库表示法,拖到画布上。

2、如果找不到“形状”,点击“视图”->“任务窗格”->“形状”,点击左侧的三角形即可出现。
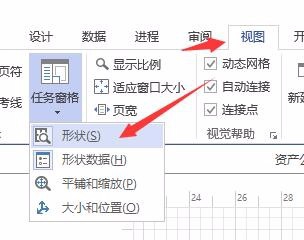

3、拖动一个实体,到画布上。当然你要有一个规划,做什么样的表格,几行几列。调整表格的大小,按照四边的提示。

4、按Ctrl+鼠标滚轮,可以放大缩小画布大小。放大之后,上面的比例尺会发生变化。
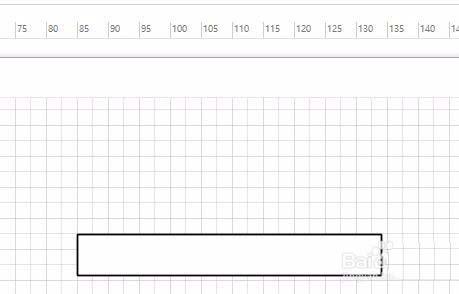
5、针对多个表格,直接选中调整好的表格,按住Ctrl,鼠标左键拖动,就可以复制一个了。

三、画列与行
1、如何画一列呢。比如我要花一个四行的单列。拖动4个单元格。

2、因为是拖动的,所以四个表格是相同大小的。那么现在应该将4个表格,像左对齐,以及上下之间“紧密”起来。点击“开始”菜单,选择右侧的“排列”,选择“左对齐”
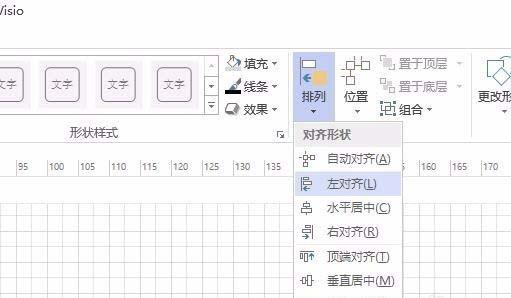
3、点击“开始”,“位置”->“自动对齐和自动调整边距”
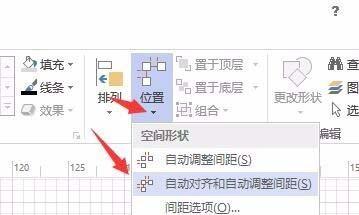
4、注意,此时表格会打乱(水平变大,但是刚开始已经左对齐,所以垂直没有变化)。此时,点击,移动表格的时候,会显示提示线,按照提示线就可以完成间距的“贴合”。绿色的为提示线。(当然可以按照先把2个贴合好之后,然后直接选择2个进行复制)
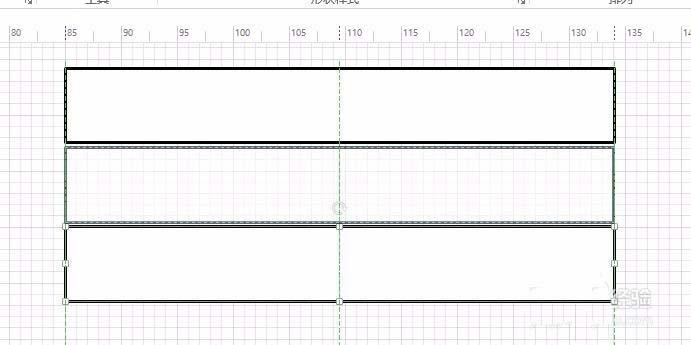
5、好了,一列制作完成了,那么每一列因为数据的不同,长短也不同。所以,依据需要调整列的长短大小。继续复制这一列,拖动,形成一个新的,在按照上面的步骤贴合。形成N列。
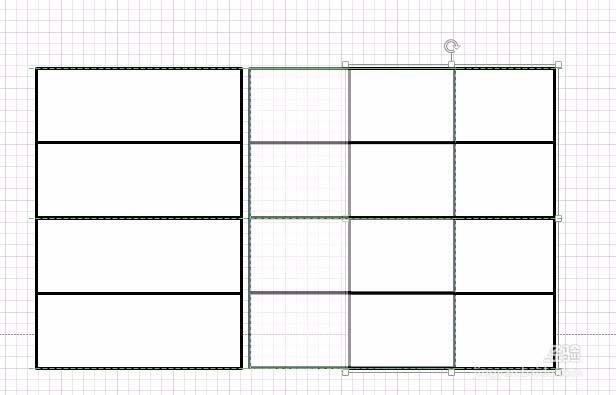
6、进行微调,因为可能链接不是很紧密,所以可以通过首先选中两个之后,然后按ctrl+滚轮,放大,在按键盘上的上下左右键进行微调。(先全部选中要微调的两列,放大,微调)
7、也可以通过组合的方式,比如这4列可以通过“组合”,形成一个“小整体”。好处在于,组合后,可以通过选择这个整体,完成对“所有”单元格的控制。

四、设置表头
1、表头的设置其实也是一个“实体”的拉长即可。

2、双击一个格,就可以输入字了。
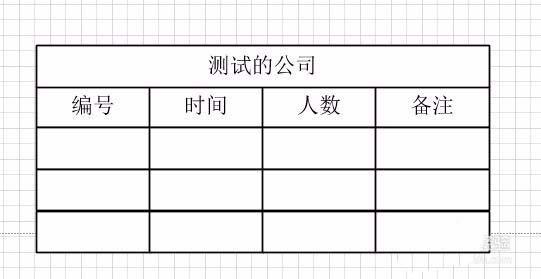
3、设置格的样式,选中后,右击,选择“形状数据”、选择填充,选择合适的背景色。


4、设置格内的文字的样式等信息,可以通过类似于word中菜单的操作。

5、这样就基本完成了。当然他没有excel中的那么智能,尤其是在调整的时候,不回自动移位。
五、模板的生成
做成一个表格后,可以形成一个模板。
1、首先全选这个做好的雏形表格。选择“组合”

2、打开形状->模具->更多形状->我的形状->
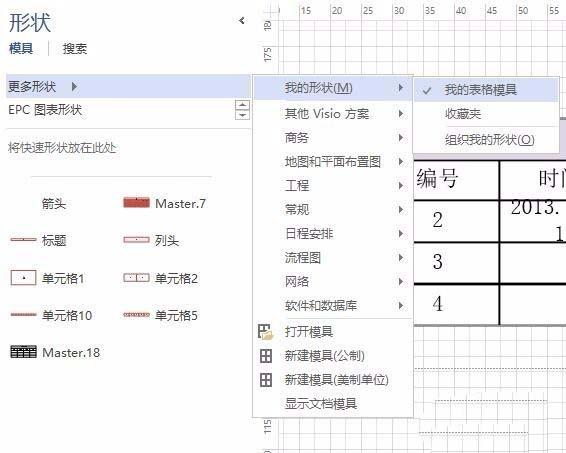
3、组合后,然后全选后,按ctrl,鼠标左选移动到自定义模板,就可以了。以后使用的时候,就可以当做模板了

4、当然这个只是画一个excel,我的任务是做一个脉络图,还需要用线条连接起来。最终效果图 如下。线条的连接也需要其他的形状。