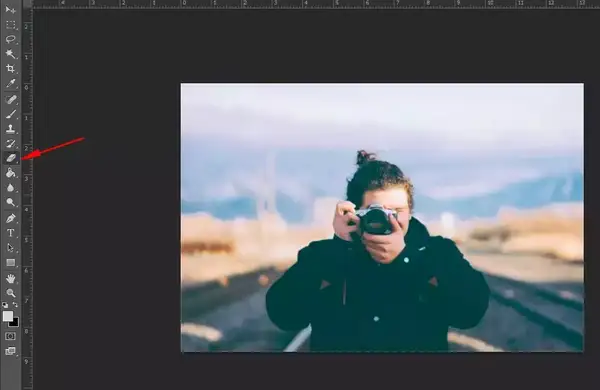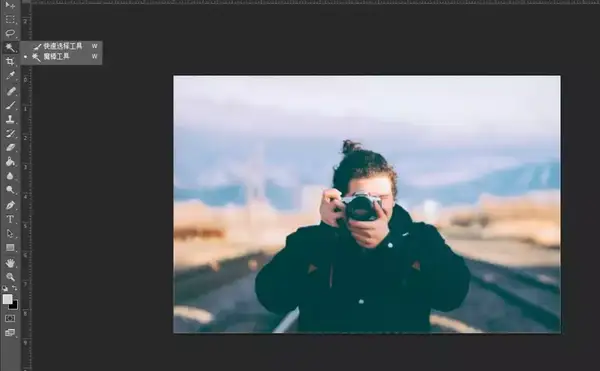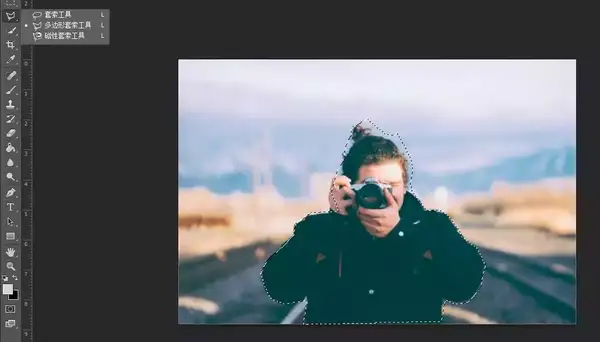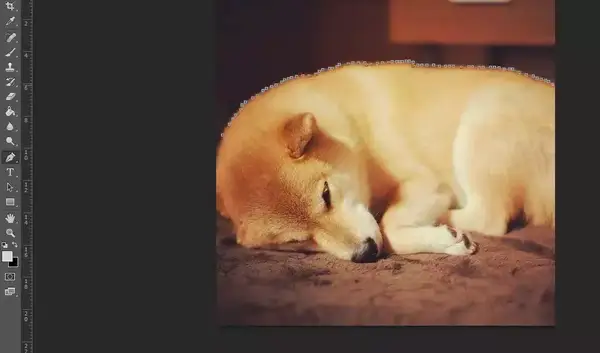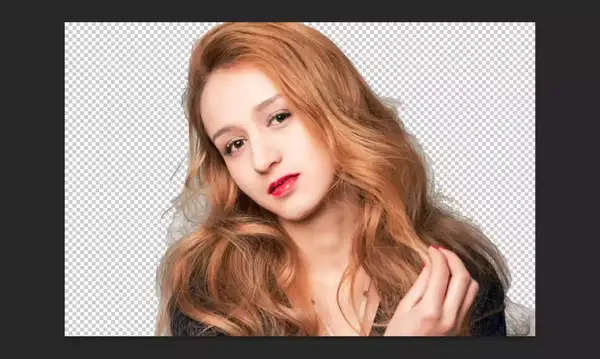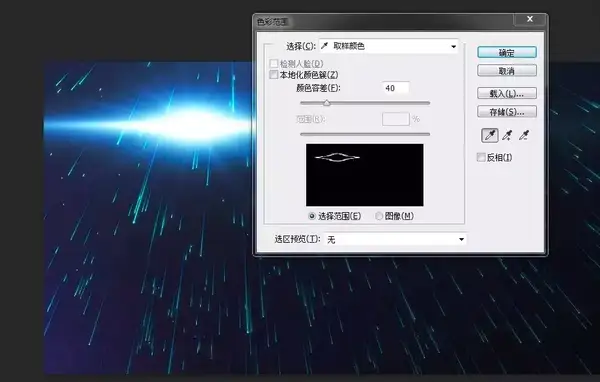ps最精细的抠图方法(ps抠图的10种方法)
关注微信公众号【青藤酱】,随时随地聊聊大学生如何提升自我,更能轻松获取学习资源。
昨天青藤酱分享了如何在Ps中利用通道对复杂的人物(尤其是毛发)进行抠像,之后很多人都有疑问:Ps的抠图方法还要很多啊,能不能罗列一下啊,有没有更厉害的黑科技什么的。
要我回答说,当然都有,Ps作为一款普及度最高的图像编辑软件,自然从简单到复杂,无论你的图像有多难顶,都有相应的办法给治一治。今天青藤酱就来盘点一下Ps里面都有那些抠图大法,从最简单的开始哦~。
1、橡皮擦
其实“抠图”嘛,就是把你要的东西从图像里面抠出来,反过来我用橡皮擦把不要的东西都擦掉了,那剩下来的就是我的目标图像了。
一个简单的快捷键“e”,橡皮擦还能随意调整大小,想怎么擦就怎么擦,方便快捷,轻轻几下就搞掂了。当然,橡皮擦也有它的局限性,对边缘和细节的处理并不是太好,针对细节的抠像还是选择别的方法比较好。
2、魔棒工具
魔棒工具呢,它本身就是个活宝,方便快捷,使用起来也是比较无脑的。只要是针对纯色的色块,它都能快速精准地帮你建立选区。和魔法棒工具同组的快速选择工具也十分的方便,鼠标所到之处,就能帮你快速的建立选区。
当然,魔棒和快速选择工具都只适合选取大面积的目标,并不适合单独进行精细化的操作。
3、套索三兄弟
套索工具一共包含【套索】【多边形套索】【磁性套索】三种,对于纯PC党来说我们用的比较多的还是【多边形套索】和【磁性套索】这两个工具。前者针对画面中以直线构成的几何多边形使用的利器,选中后沿着画面中的多边形边缘“框选”即可,而在按住Shift键的同时,则可以拉出45°或是90°的规则直线,方便选择正方形或三角形等有规则的多边形。
而说到【磁性套索工具】就更加实用了,它会自动识别目标图像的边缘并贴合轮廓帮助你建立选区,不过前提是轮廓跟背景要有一定的对比色差。这两款工具在建立选区上开始注重了形状的选取,对于扣取一些有初步轮廓的目标来说十分地实用。
4、钢笔工具
相对于只能做简单轮廓选取的“套索兄弟”来说,“钢笔工具”在很长一段时间可是制霸萌新抠图界的,无论是针对直线还是多样化的曲线都是它的看家本领,能够对目标物作出轮廓的精确选取。
比较前三种工具,用【钢笔】来建立选区精细度是足够高的,对于轮廓复杂的目标图像,都能够根据自己的需求选取出来,也不会遗漏掉大部分的细节。
当然了,顾名思义,钢笔工具如果要进行相对精细的选取,就必须要花一定的时间去来对目标图像一个一个的建立路径,虽然相对精细,但会比较浪费时间,而且对工具本身的熟练度也有一定的要求。
5、通道大法好
青藤酱昨天的文章《萌新也能学会的PS快速人像抠图》就已经强势安利过一波了。利用通道做选区抠图去背,是处理头发、树木、花朵、透明半透明等这类难于处理的素材的不二之选,而且整体操作整体选取,熟练之后就算是构成复杂的目标图像也能够轻松抠出来。
通道抠图一定一定要记住,对原图的像素要求是一定要高,尤其是头发,透明半透明等目标图像。
6、色彩范围
针对色系比较明确的图片,还可以使用【色彩范围】来建立选区。这个属于黑科技中的一个了,不过局限性比较大,现在的图片色彩都比较丰富,除了简约色系的图片,一般也很少特别指定这个工具来进行抠图。
这就是今天青藤酱为大家带来的Ps抠图方法盘点,当然这只是针对萌新使用的方法,更高级一点的抠图进阶方法还有利用图层蒙版,剪贴蒙版来进行抠图的方法。继续留意青藤酱,我们会继续更新更多使用的Ps操作技巧哦~我们下期再见。