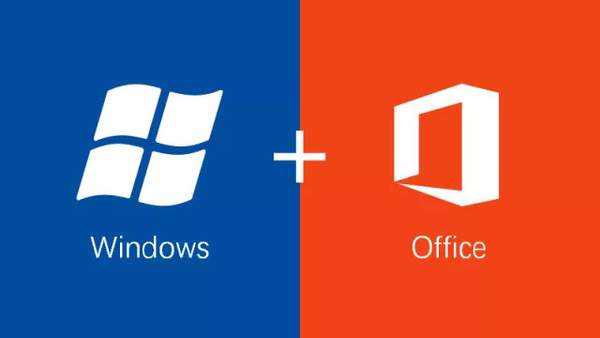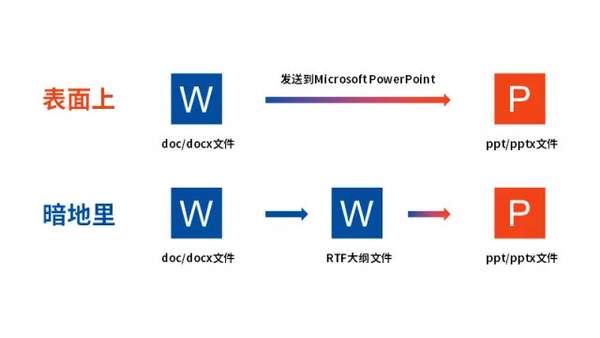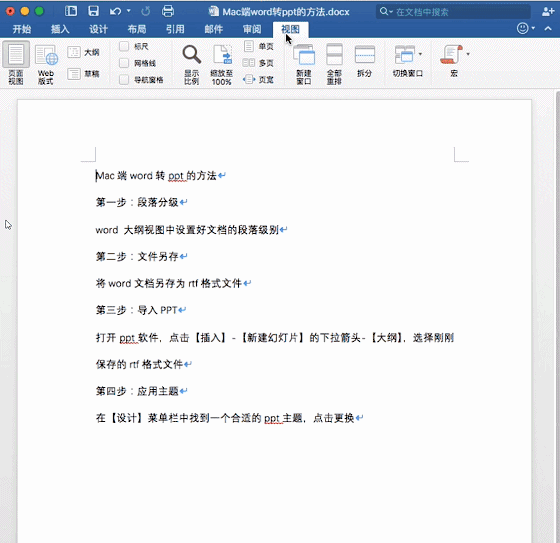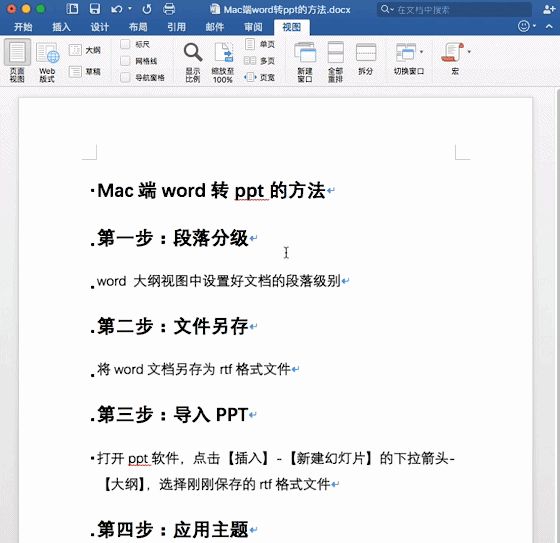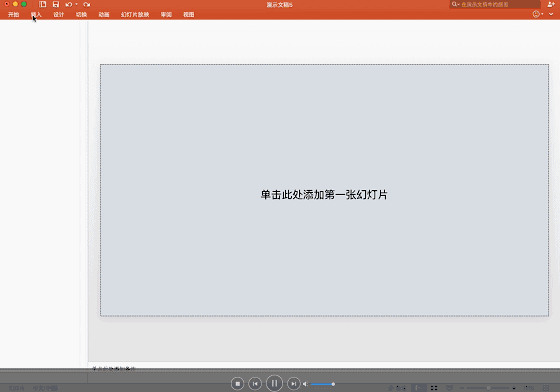怎么把word内容生成ppt
要知道,微软Windows系统加上微软Office才是最王道的搭配。在Office教学中也鲜有使用Office for Mac进行讲解的课程。
毕竟,在别人家的系统环境中,开发者能发挥的空间不足,软件里总会有或多或少的功能限制。
比如说,《和秋叶一起学PPT》里就有一个章节中讲解的Word转PPT的核心方法,Mac 版学员就无法实现。因为Mac版office中压根儿就没有【发送到Microsoft PowerPoint】这个功能!!
但是~
没有「发送到 Microsoft PowerPoint」这一功能功能不是说就没有其他方法来实现 Word 转换为 PPT 的效果。
我们先拆解一下 Windows 系统下 Word 软件里的【发送到 Microsoft PowerPoint】这一功能。
原来,实现逻辑是先将「doc/docx」文件另存为「RTF」大纲文件,然后再将「RTF」大纲文件导入到 PPT 中。
在 Windows 系统中这一过程都由【发送到 Microsoft PowerPoint】这个按钮触发,然后软件自动执行。
Mac 系统下,没有办法一键转化,那我们就不妨试试能不能手动进行操作吧。
第1步:设置段落大纲级别
想要实现Word转PPT,我们就需要严格遵守转换规则:
- Word中的一级大纲内容以及它下属的二级,三级等各级大纲内容会被单独拆分为一页
- 级别为正文的内容不会出现在PPT页面中
所以,我们需要先对Word文档进行大纲上的级别处理,具体过程如下图所示:
- 在【视图】选项卡下,将文档切换到【大纲视图】
- 选中内容并进行级别划分
第2步:将文档另存为大纲文件
使用快捷键【Command Shift S】将 Word 文档另存为 RTF 格式文件。
第3步:将RTF文件导入到PPT
打开 PPT,新建一个文件,删除第一张 PPT 后,点击【插入】-【新建幻灯片】旁的下拉三角-【大纲】,然后选择刚刚保存的 RTF 大纲文件。
完成第三步后,我们就成功将Word内容导入到了PPT中。
第4步:应用PPT主题快速进行美化
点击 PPT 工具栏上的【设计】,为 PPT 套用一个主题。
虽然Mac版的Office有诸多操作限制,但是问题是固定的,人是灵活的,方法总会有的,缺的是你有没有勇于探索的心。
做Office教学教育,我们秋叶PPT是认真的。
想要学习更多Office技巧,欢迎关注「秋叶Word丨晓阳老师」
每天学习一点Office小技巧,助你在职场上披荆斩棘!