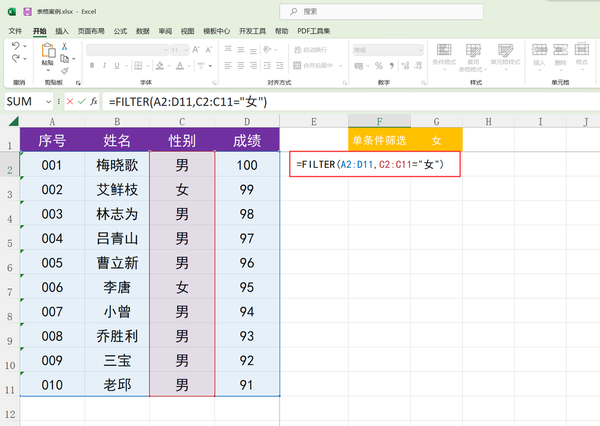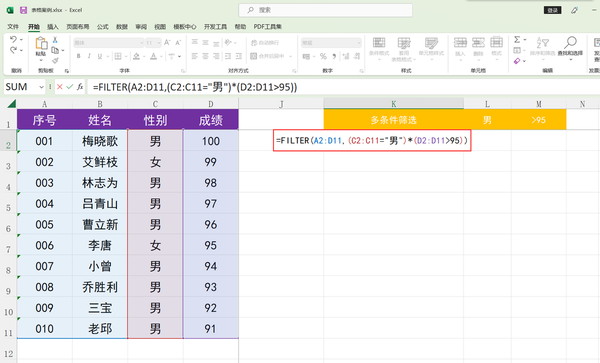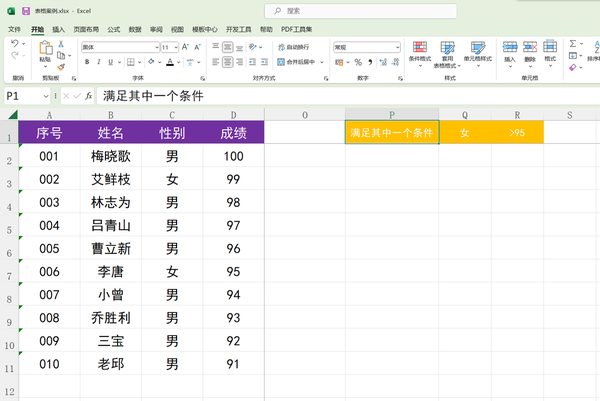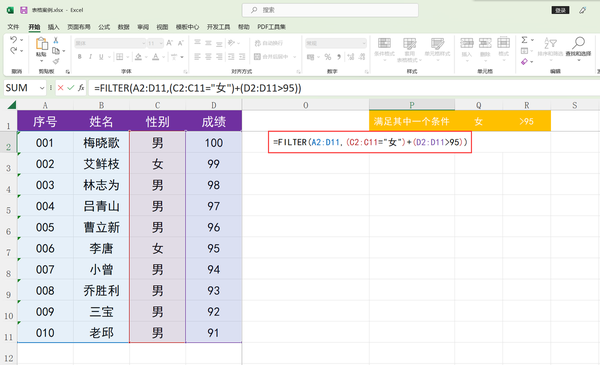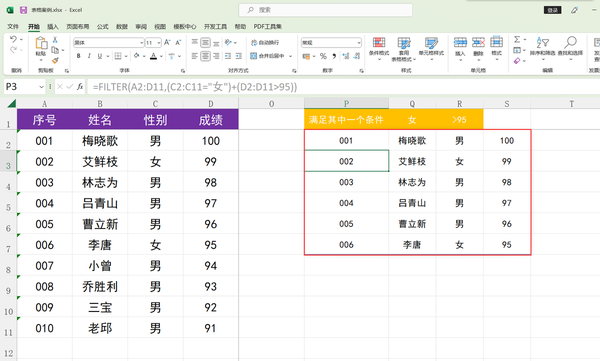filter函数用法(excel条件筛选filter函数公式的用法)
大家好,今天跟大家分享如何在Excel表格中利用FILTER函数进行数据筛选。
在讲解案例之前,我们先来看一下FILTER函数的语法结构:=Filter(数组,包括,[if_empty])。
第一个参数“数组”为要筛选的区域或数组;
第二个参数“包括”为要设置的筛选条件;
第三个参数“if_empty”为找不到满足筛选条件的结果时返回的值,该参数可以省略。
案例一、单条件筛选
在下图工作表A2:D11区域筛选“性别”为“女”的数据,并将筛选结果返回在以F2单元格为起始单元格的区域。
操作步骤:
选中F2单元格,输入公式:=FILTER(A2:D11,C2:C11="女"),回车确认公式,即可返回所有“性别”为“女”的数据。
公式说明:
第一个参数A2:D11为要进行筛选的区域;
第二个参数C2:C11="女"用于限定C2:C11单元格中的性别为女;
第三个参数公式进行了省略。
案例二、多条件筛选
在下图表格A2:D11区域筛选同时满足性别为男、成绩>95的数据,并将满足条件的结果返回至以K2单元格为起始单元格的区域。
操作步骤:
选中K2单元格,输入公式:=FILTER(A2:D11,(C2:C11="男")*(D2:D11>95)),回车确认公式,即可返回所有成绩>95的男性数据。
公式说明:
第一个参数A2:D11为要进行筛选的区域;
第二个参数(C2:C11="男")*(D2:D11>95)为设置的筛选条件,两个不同条件(C2:C11="男")和(D2:D11>95)中间用*进行连接,代表两个条件需要同时满足;
第三个参数公式进行了省略。
案例三、满足其中一个条件筛选
在下图工作表的A2:D11区域中筛选满足性别为女或成绩>95的数据,并将满足条件的数据返回至P2单元格为起始单元格的区域。
操作步骤:
选中P2单元格,输入公式:=FILTER(A2:D11,(C2:C11="女") (D2:D11>95)),回车确认公式,即可返回所有性别为女或者成绩>95的数据。
公式说明:
第一个参数A2:D11为要进行筛选的区域;
第二个参数(C2:C11="女") (D2:D11>95)为设置的筛选条件,两个不同条件(C2:C11="女")和(D2:D11>95)中间用 连接,代表两个条件只需要满足其中一个即可;
第三个参数公式进行了省略。
本文由@静心办公原创,欢迎关注留言,一起学习更多职场办公技能!#职场技能##职场加油站##office办公技能#