AI绘制精美圣诞花环教程
叮叮当~叮叮当~铃儿响叮当~一转眼很快又是一年一度的圣诞节了,大家开始忙着准备平安果喝圣诞礼物吧,而每到这个时候设计师们也要忙着准备各种素材,各种banner,也是忙的焦头烂额。今天就给大家带来一个圣诞花环的教程,提前感受下圣诞的节日气氛,同时也提前祝大家圣诞快乐。哈哈,不要被这么多的步骤吓到,一点点慢慢来。想想看,拆解开来,你不仅会做花环,还会做小星星,闪亮的玻璃球,大蝴蝶结了,是不是很棒!那么,开始吧!

最终效果
1.做一个杉木枝的笔刷
第1步
首先,我们想想冷杉是什么样的。一条很细的枝干上被许多细长的针形的杉木叶子包围,看起来柔软,毛茸茸的。为了不让大家画叶子画到吐血,让我们来创建一个冷杉叶的笔刷。
使用椭圆工具(L),绘制一个压扁的椭圆形,并用过深绿色填充它。然后单击椭圆上方的锚点,使用【转换锚点工具】(Shift-C)稍微拖拽,把顶部变成尖角。复制这个形状两次,使每个副本的颜色都更浅一些。
把每个针状的叶子都拖到画笔面板,创建3个艺术画笔。除了方向外,其他设置我都使用默认值。根据你自己的使用习惯,你可以把方向设置为从上到下描边或者从下到上描边。
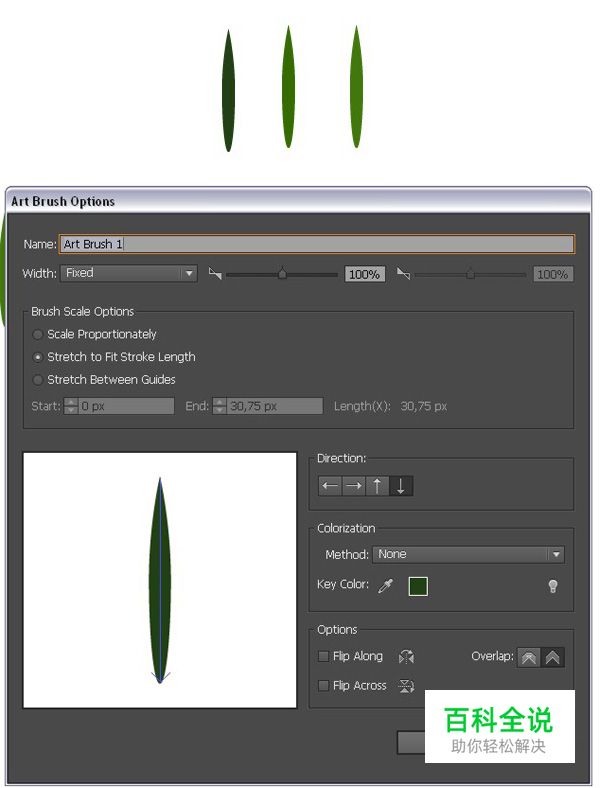
第2步
用你创建的颜色最深的画笔,开始画针叶。在两侧都要绘制不同方向的针叶,中间也要补充一些。然后用较浅的画笔在上面画第二层。最后,用最浅的画笔,这就完成了针叶的绘制。

第3步
使用【铅笔工具】(N)绘制一个随意的褐色细枝干。不要太直,太光滑。让它看起来是弯曲和打结的。画完后之后,将它【置于底层】(Shift-Control-[ ),放在叶子的下面。

第 4步
现在,用刚刚做好的树枝做一个笔刷。选择枝干的所有部分,执行【对象】>【扩展】,然后,把杉木树枝拖到画笔面板里,再创建一个【艺术画笔】。同样根据自己的喜好设置笔刷方向,并保持其他选项为默认值。

第5步
再创建2个一样的笔刷。稍微改变一下颜色,这会让我们做的花环更加立体。

2.用做好的笔刷围花环
第1步
画一个花环的草图——当然如果你有把握脑子里想象一个轮廓,不画也可以——然后开始用你的新画笔——小树枝们来填充它。从中心到外侧呈环形添加,但不要太厚。保持一定的缝隙,因为我们还要用其他树枝笔刷来填充它。

第2步
添加更多的树枝,把颜色最浅的放在花环的最上层。

基本的花环就是这样了,下面我们添加一些传统的节日装饰来美化它。
3.创建一个闪亮的星星
第1步
用一个【星形工具】画一个五星。按【Control】键,改变五个角的锐度,让它看起来更圆润一些。用一个顶部黄色底部橙色的线性渐变来填充它。
执行【对象】>【路劲 】> 【偏移路径】,设置位移为2px。将边上的一圈填充为橙色,然后,再给里头的星形描一个棕色的边,使星形更突出。

第2步
现在,我们需要给星星加几个面,使它更加立体。让我们把它切开!用【直线段工具】(\),从星星的每个角画出一道线,让线条把星星对半分。选择星星和所有的线,点击【路径查找器】面板里的【分割】。

第3步
现在可以单独的给每个部分再上一遍颜色了。还是用黄色-橘色的线性渐变,但改变渐变方向。

第4步
复制星星的三角形部分两次,把上面一层稍微移动一点。选择两个形状,点击【路径查找器】面板中的【减去顶层】,切断不要的部分。得到下面那个形状。
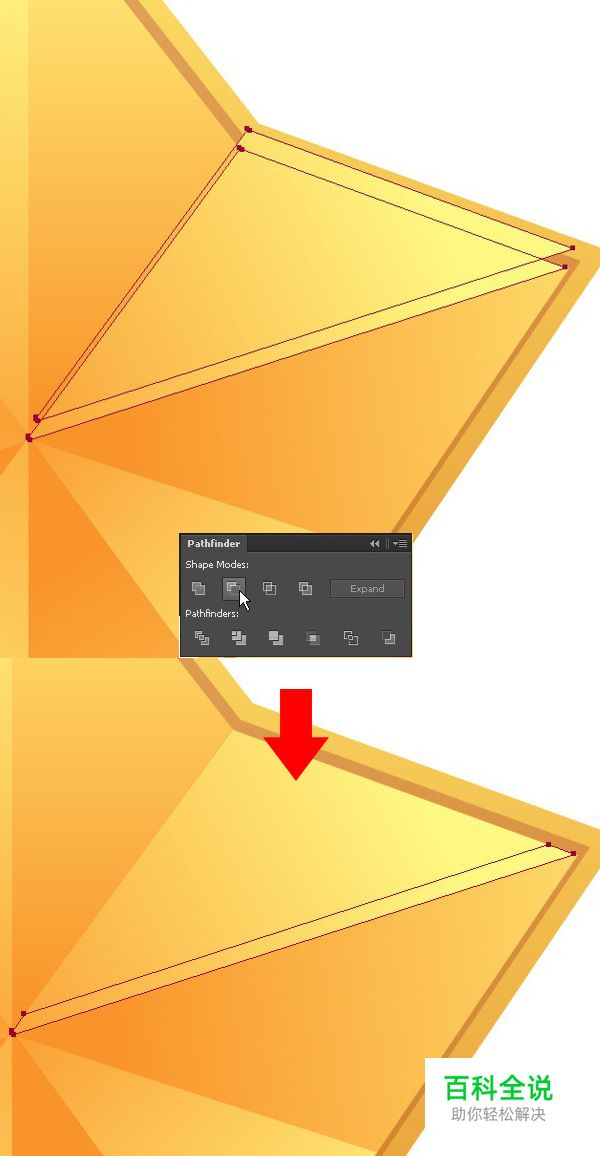
第5步
使用删除锚点工具( – ),删除顶部的一个锚点,这样就形成一个尖尖的“光束”。
其他部分也重复这个操作,并确保所有的光束在中间相互重叠。选择所有的光束,改变填充颜色为黄色到浅米色的径向渐变。

第6步
现在,让我们在五星的角上画一些随意的形状,添加一些反光效果。通过【路径面板】裁掉边缘。然后用一个黄色到黑色的线性渐变填充它,改变【混合模式】为【滤色】。同理添加几个这样的形状。

第7步
添加一个高光:在五星的顶部画一个椭圆形,点击【路径面板】里的【交集】进行裁剪,并将【混合模式】改为【滤色】。
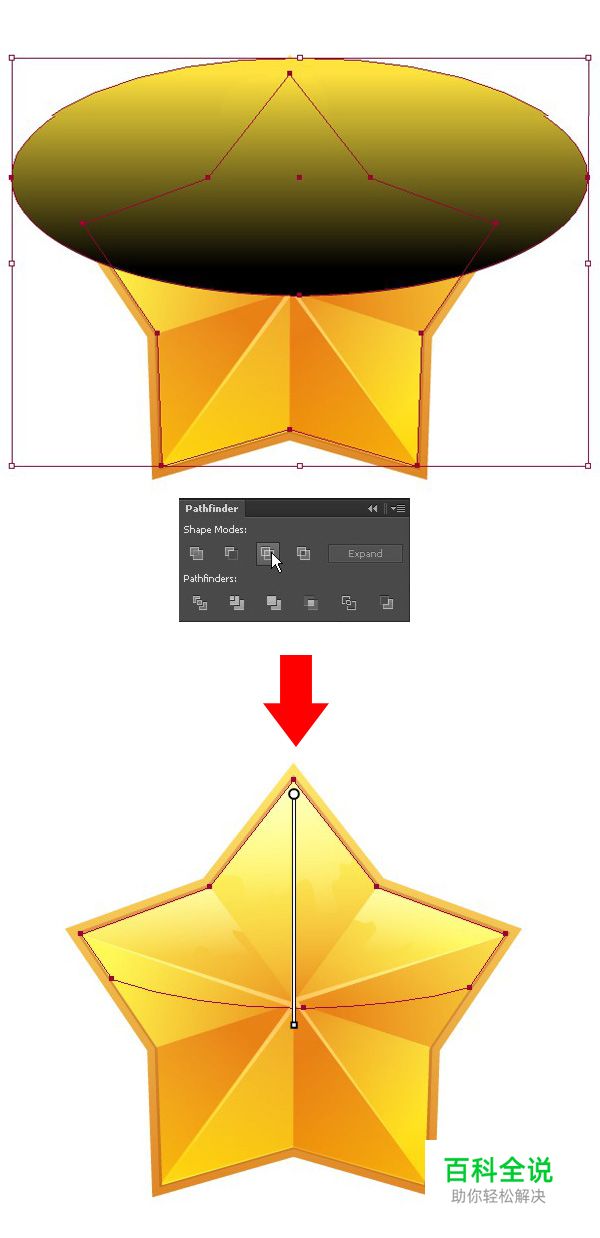
第8步
最后,在五星中间画一个圆形,用一个中心浅黄边缘黑色的径向渐变填充它,设置【混合模式】为【滤色】,制造一个发光的中心。
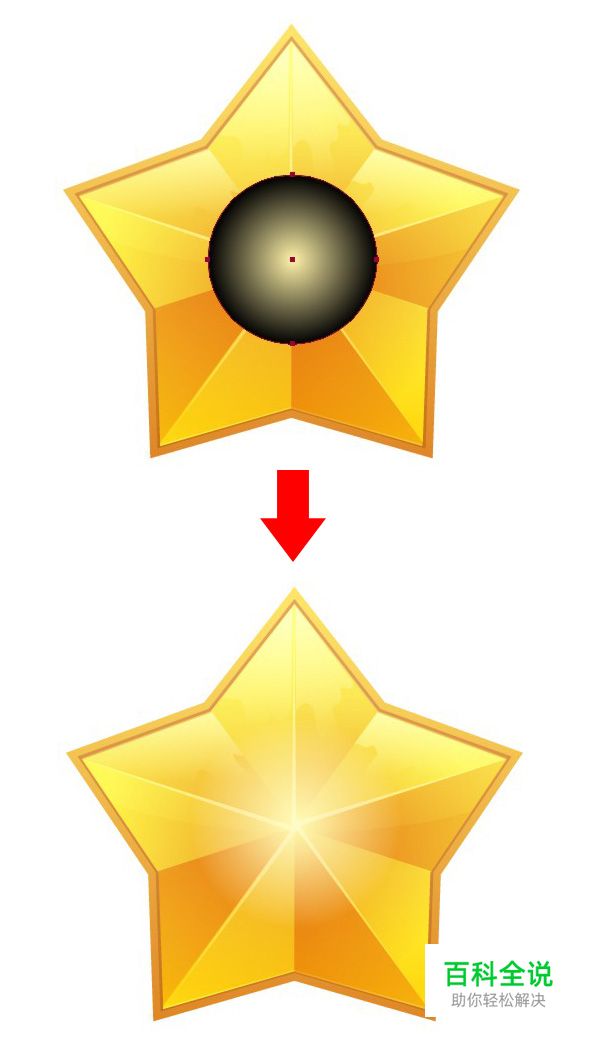
第9步
组合五星的所有部分,复制多个副本,并把他们点缀在花圈上。移动一些星星下的枝叶,用枝叶遮住星星的某些部分。最后,选择画面上的所有东西,执行【对象】>【扩展】。
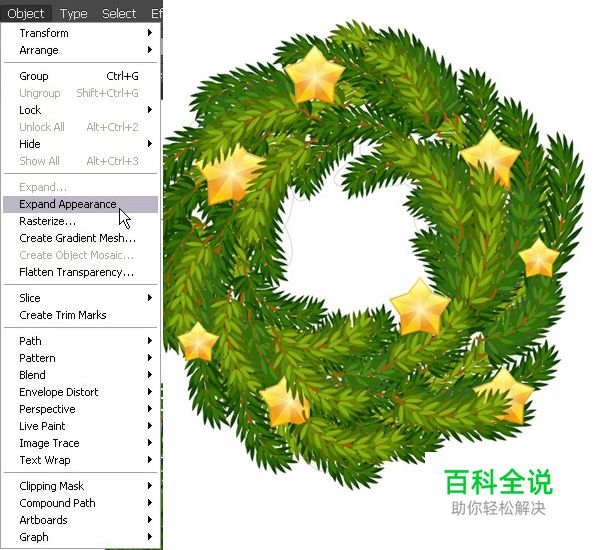
4.画一个优雅的蝴蝶结
第1步
如下图,使用【钢笔工具】(P),画蝴蝶结的一部分,并用酒红色填充它。在它上面加一个环形,用线性渐变填充它,使左边的部分稍微深些。

第2步
在蝴蝶结主形状上也应用一个线性渐变,使它更加明亮,并在它右边添加几个褶子。

第3步
在蝴蝶夹上面画一个如下的形状,并设置【混合模式】为【滤色】,制造出一个高光面,就像我们刚才画星星那样。

第4步
现在来画中间的结。你只要绘制一个简单的形状,并增加高光使它看起来更真实。
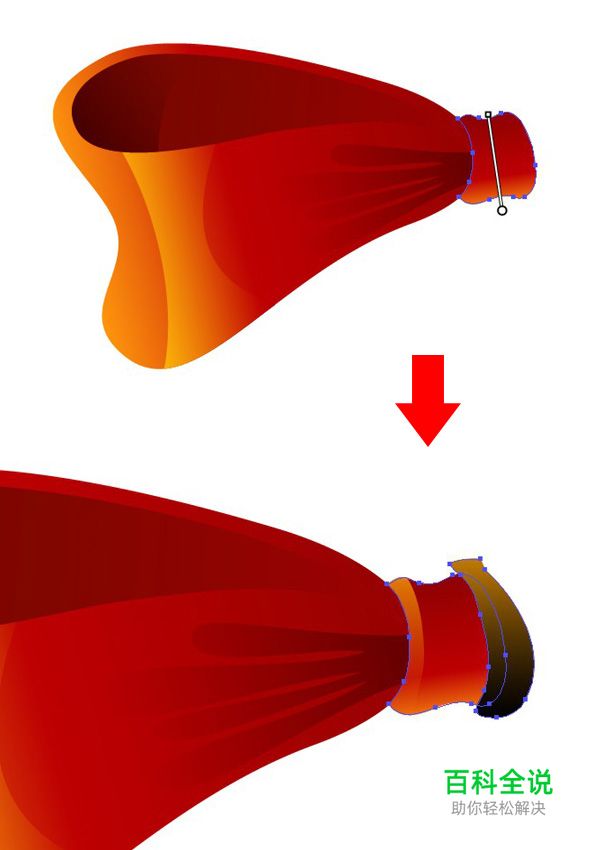
组合蝴蝶结所有的部分(除了中间的结),并使用【镜像工具】(O)做一个镜像副本。我们的蝴蝶结就完成了!当然我们还需要一对卷曲的缎带来装饰它。

第5步
为了轻松快速地做出缎带,我们将用到一个默认的AI画笔,对其稍作修改。在【笔刷库菜单】里找到【艺术效果-书法】,选择一个倾斜的扁平笔刷。在画笔面板中双击选择的笔刷(比如这里我们用30点扁平),在弹出选项窗口里,更改设置如下图所示:

第6步
现在采用画笔工具(B),画一些随意的流线形笔触,并用暗酒红色填充。

第7步
选择你最喜欢的笔触,并【扩展】它。执行【复制】并贴在【前面】(Ctrl-C > Ctrl-F)。用鲜红色填充上层的形状。选择上层的形状,用【橡皮擦工具】(Shift-E)小心地擦除缎带暗色的部分。

第8步
选择两个形状,在【路径查找器】里点击【分割】,这样就把我们的缎带分成了几个单独的部分。
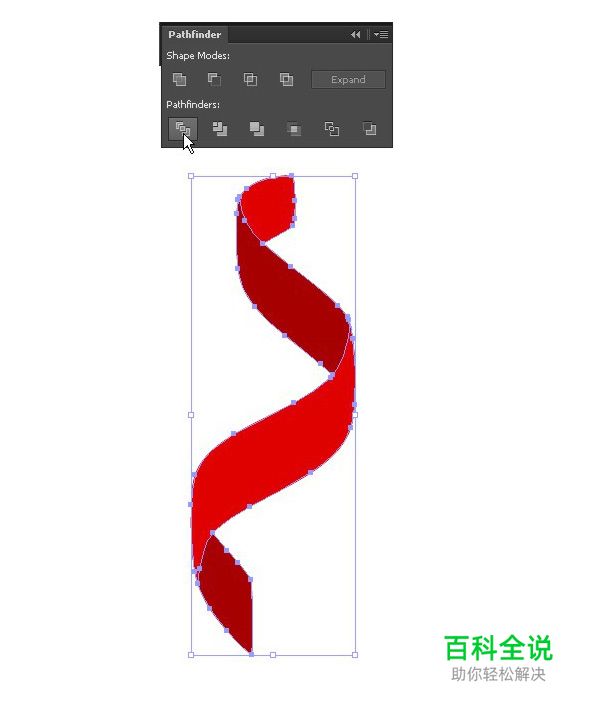
第9步
为了使缎带更加写实,我们用亮红色的线性渐变填充“上层”的部分,用深色渐变填充“底层”的部分。

做一个缎带的镜像副本,并把两条缎带都放到蝴蝶结下。我们的花环看起来更完整了,但还不够,让我们再添加更多的圣诞细节!

5.绘制一个逼真的圣诞饰品
第1步
玻璃小球是最为流行的圣诞用品之一,所以我们也来绘制一些。首先,我们绘制一个暗酒红的圆(按住Shift键可绘制完美的圆形)。在上面添加一个较小的鲜红的圆,将其置于左上方。选择这两个圆圈,执行【对象】>【混合】>【建立】。在【混合选项】里选择默认的【平滑颜色】,这样你就得到一个理想的径向渐变效果。

第2步
添加一些高光和反光,让球形看起来更透亮更像玻璃材质。利用各种不同的线性渐变,设置【滤色】或【叠加】的【混合模式】,就像我们之前做的那样。

第3步
让我们在球体上添加一个装饰图案。这里我们来画一组小星星。选择【星形工具】,设置角的数量为4,使用Control键,让星星更细更尖。复制这个形状,并将它调整稍小一点,通过按住Shift键,将星星旋转45度。组合这两个星星,把它变成一个八角星。

第4步
按照你自己的喜好排列星星的位置,将许多星星组合成一个图案。然后,把你的星星们拖到【符号面板】,在弹出窗口中保持默认值设置。

第5步
现在可以把图案装饰到我们的球上了。这并不像看起来那么复杂。复制玻璃球的那个基础形状(你可以在混合组里找到),将其【置于顶层】(Shift-Control-]),用【剪刀工具】(C),第一下点击顶部的锚点,第二下点击底部的锚点。删除左半球,因为我们之后的效果只需要用到这右半球。

第6步
选择剩下的半球,执行【效果】>【3D】>【旋转】。打预览窗口,你将看到你的形状变成了3D立体球体。
点击【贴图】按钮,进入【贴图】的选项。接下来:在下拉菜单里选择【符号】,在列表中找到并选择刚才创建的符号。将贴图图案调整到你满意为止,单击OK(确定)。瞧!球体图案准备好了。【扩展】创建出的球体,现在你可以删除不需要的部分,留下星星。

第7步
星星扩展好之后,你就可以给它重新着上闪亮的金色,然后放到我们之前创作的球上。
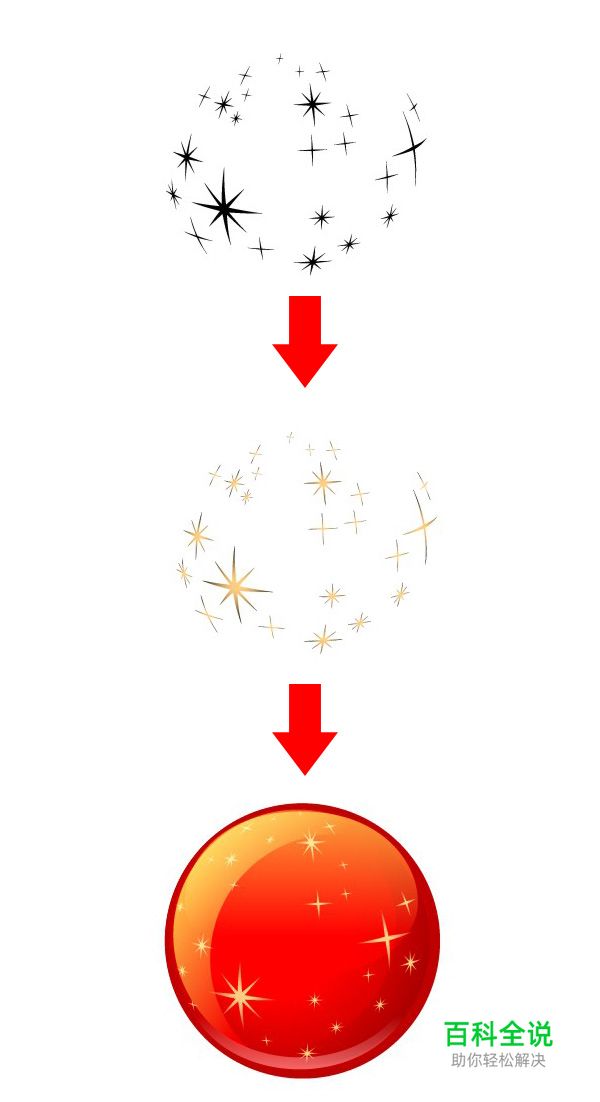
第8步
最后,还有球顶部的小帽子。用【钢笔工具】(P)绘制一个适当的形状,【复制】并【贴在后面】。给第一形状填充金色质感的线性渐变,第二个则用褐色金属质感的渐变。

第9步
在第一个形状上,绘制两个椭圆,一个高光,使这“帽子”更有层次感。现在,它看起来更像一个圆柱了。

第10步
在顶上加一个圈和一些高光。
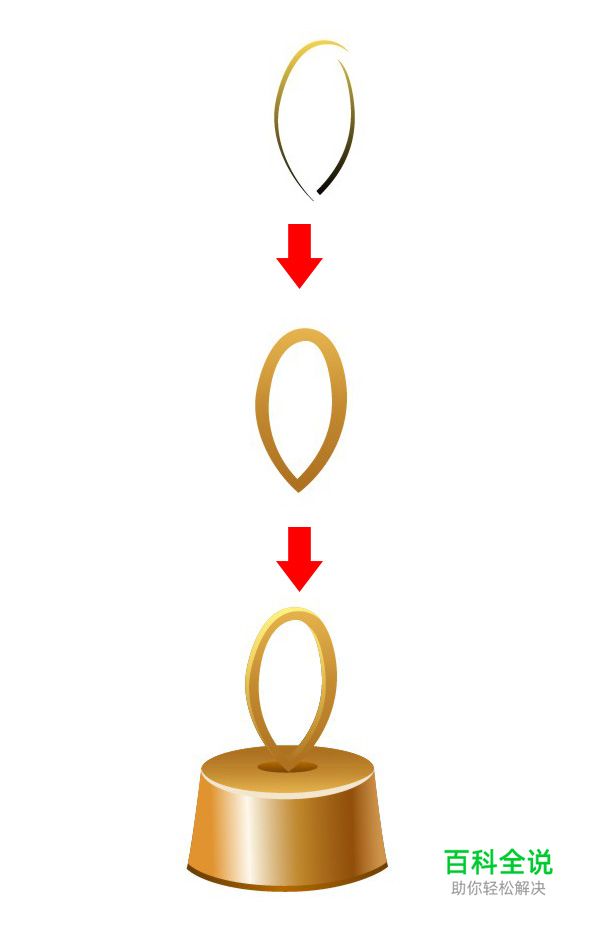
第11步
最后,将帽子的部分全部组合在一起,复制它,并用【镜像工具】(O)创建一个呈水平镜像的形状。用从白到红的线性渐变填充镜像形状,并设置【叠加】的【混合模式】。

第12步
在花圈上加上一些装饰球。现在更多彩了不是!

6.添加一些光晕
第1步
为了使画面更生动,闪亮,我们来做一些柔和的光晕。画一个圆,并用边缘黑色,中间浅黄色的径向渐变填充它。改变【混合模式】为【滤色】。把光晕放到对比色的背景下,你就能比较清楚地看到它的样子。
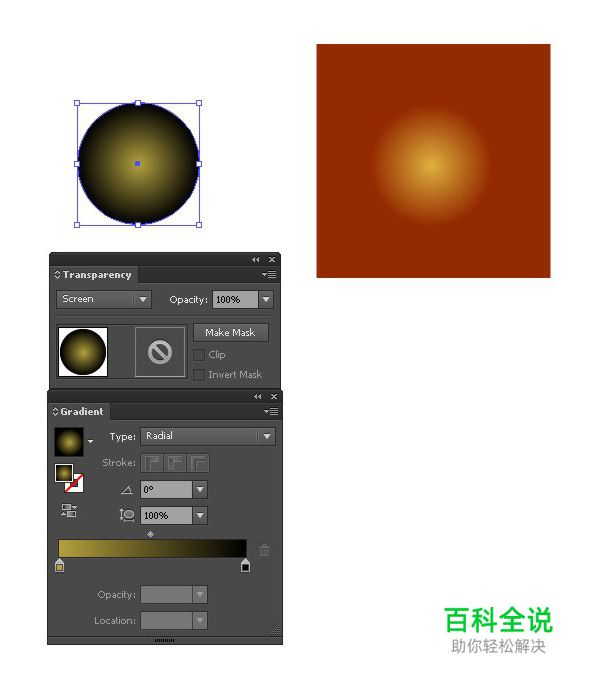
第2步
放置一些我们做好的光晕到花环上。

添加一些小的光晕,调整每个光晕的大小。

第3步
现在,我们需要添加一个背景。使用【矩形工具】(M)绘制一个矩形,并用一个中间浅黄,边缘浅棕的径向渐变填充它,创造一个金黄的面。

第4步
在背景上添加不同大小的圆圈,让它们中的一些相互重叠。用一个非常浅的黄色填充,切换【叠加】的【混合模式】,实现柔和的虚化效果。
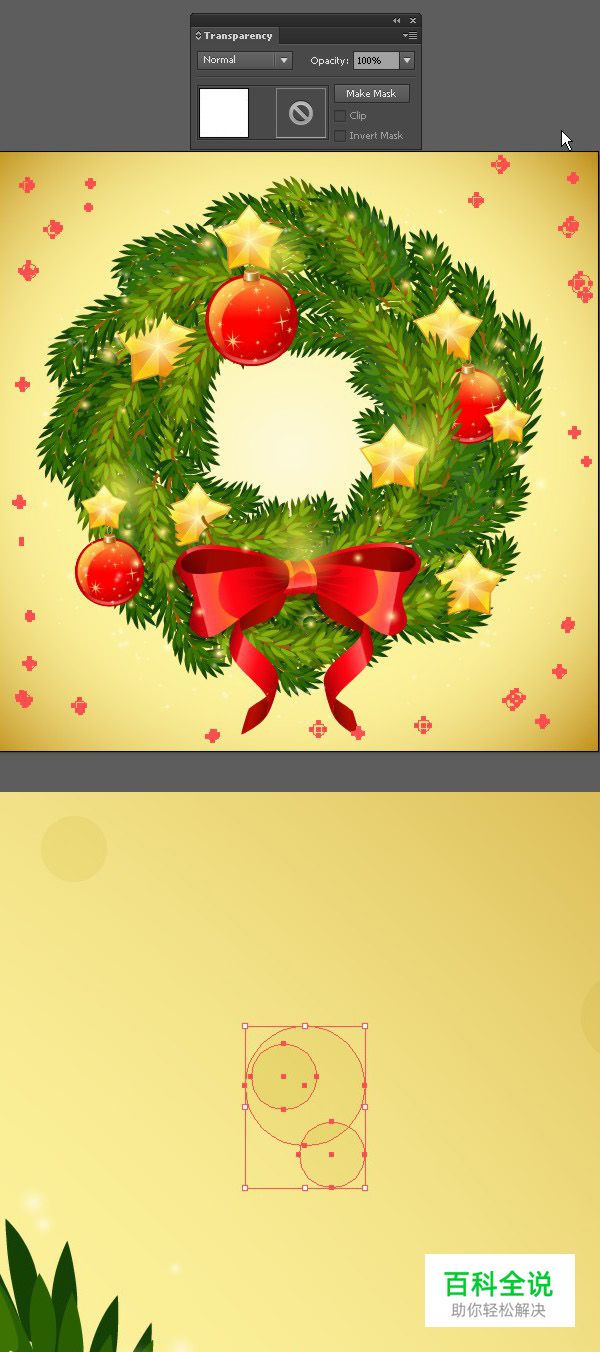
大功告成!
如果你做到最后了,恭喜你!我们的花环看起来光鲜又逼真。希望这个教程对你有帮助!
最后,祝大家双旦快乐!Merry Christmas and Happy New Year!

站酷
原文作者:newgnauh
原文出处:http://design.tutsplus.com/tutorials/create-a-detailed-festive-christmas-wreath-in-adobe-illustrator–vector-18756
其他推荐文章:
让圣诞节更有感觉的好用字体(字体教程)
25个精细的扁平化圣诞节图矢量标(PSD AI免费下载)
