Windows 10 如何取消屏保密码
朋友来玩,如果家里的电脑设个密码显得太小气,倒不如将登录密码设为自动登录,开机自动进入Windows 10。但如果疏忽了另一问题,没有去掉锁屏密码或屏保密码,很可能在朋友中途离开后回来之际,电脑自动锁上引起误会,那么Windows 10 如何取消屏保密码。
1. 自动登录网络账户
Windows 10可以使用网络账号或本地账号登录,为了适应网络功能,我们一般设置为网络登录。其实,网络登录也能像本地登录那样,将登录账号和密码设置为电脑自动登录,不需认为干预。
按下Win+R组合键,启动“运行”对话框,在其中输入“NETPLWIZ”命令并点击“确定”按钮(图1)。在随后出现的“用户账户”窗口中,即可显示本系统注册的用户名列表。这里只有一个用户,是由于本机只注册了一个网络账户,如果还注册了一个或多个本地、网络账户,则均可显示在此列表窗口中。选中需要自动登录的网络账户,将其上方的“要是有本计算机,用户必须输入用户名和密码”复选框中的“√”去掉,然后点击“应用”按钮并单击“确定”(图2)。

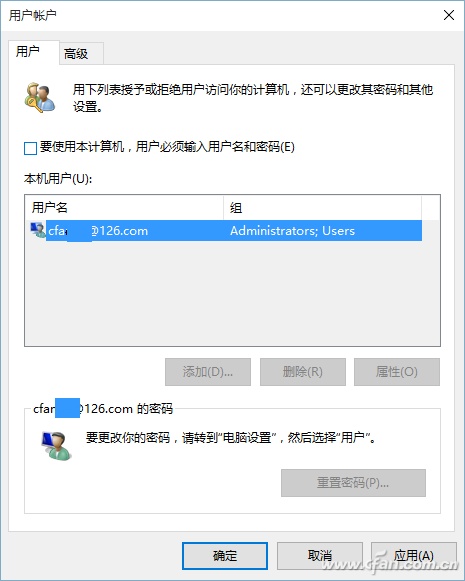
之后系统会弹出“自动登录”账户和密码设置窗口,在其中会自动显示刚才选择的网络账号,在两个密码框中输入正确的登录系统的密码,也就是原来通过手动登录网络账户的密码(一定注意不是新设密码),点击“确定”按钮(图3)。
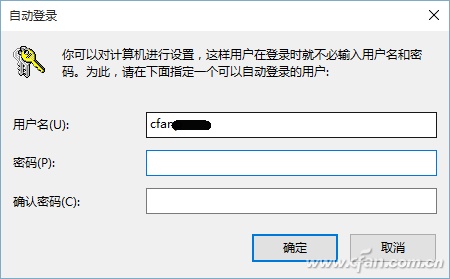
小提示:
如果自动登录框显示的用户名账户有误,非网络账户,可手动输入正确的网络账户。
小技巧:
除了可使用上述“NETPLWIZ”命令外,还可以使用“control userpasswords2”命令来设置自动登录网络账户和密码,效果是相同的(图4)。
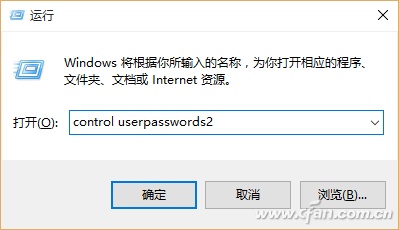
2. 锁屏回来不要密码
以上自动登录设置完成之后不等于万事大吉了。因为系统登录之后还有两种锁屏密码会锁住用户访问。一种是屏保锁屏密码,另一种是节能锁屏密码。
默认的屏保锁屏密码会在屏保被中断后,要求输入密码解锁才能进入系统。而节能锁屏界面,会在用户离开一定的时间之后,锁住屏幕,若想要解开锁屏,也需要输入解锁密码方能进入系统。
但是,升级到Windows之后,从哪里解除锁屏密码成了难题。我们尝试从新式的控制面板——“系统设置”窗口中查询解锁项目,没有能够轻易找到去除锁屏密码的选项。难道Windows 10无法取消锁屏密码吗?
点击Windows 10开始菜单并点击“设置”项,随后选择设置窗口中的“个性化”一项,在个性化设置窗口的左侧点选“锁屏界面”,将右侧窗口滑动到最底部,可见“屏幕保护程序设置”一项,点击此链接(图5)。
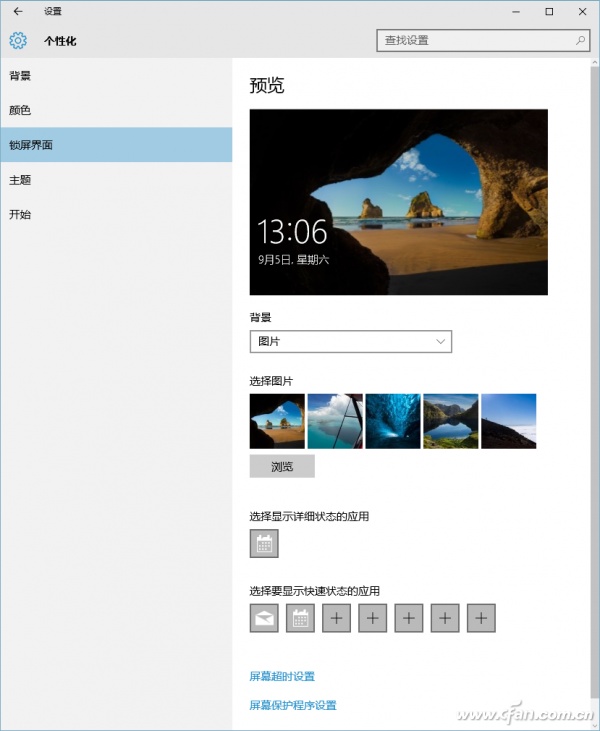
在随后出现的屏幕保护程序设置窗口中,看到“在恢复时显示登录屏幕”复选框处于默认选中状态,取消对该项的选择,然后点击“应用”,再点击左下角的“更改电源设置”文字链接(图6)。这样,屏保锁屏密码就被取消了。
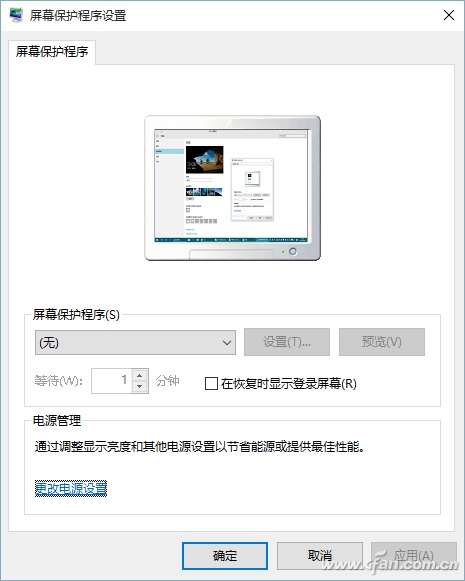
接下来进入“电源选项”窗口,在左侧栏内可见“唤醒时需要密码”一项,点击此项文字链接(图7)。但是,在出现的电源选项系统设置窗口中,可以看到“唤醒时的密码保护”默认被选择为“需要密码”,且两个选项为灰色不可选状态,此时用户根本无法选中“不需要密码”一项(图8),怎么办?
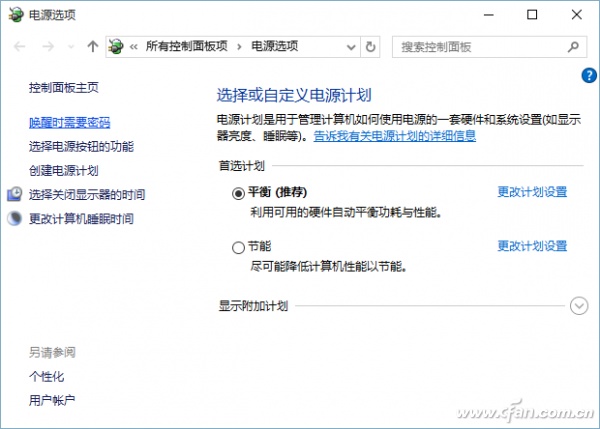

将目光移向上图上部的文字链接“更改当前不可用的设置”,点击该项,这时在出现的窗口中,唤醒密码的设置已经变为可选状态,选中“不需要密码”,点击“保存修改”按钮(图9)。这样,节能锁屏密码也被取消了。

通过以上修改,同时解除了因屏幕保护退出而需要登录密码的保护,也解除了因电源睡眠后唤醒需要密码解锁的问题。结合前面的免网络密码登录系统,这样亲朋就可以畅通无阻地使用电脑了。

