CAD字体显示不出来怎么办
Autocad是一款可以用来绘制二维和三维图纸的软件,在该软件的使用过程中有很多的用户都遇到了这样的情况。在cad中打开图纸之后会发现有很多的字体显示不出来,有的只显示部分文字,而有的图纸根本不显示任何文字。为了不影响大家的正常使用,小编准备了一个完整的cad文字显示方法。如果你也有同样的困扰,不妨来看看小编是如何让它们显示出来的。
方法1
- 01
打开电脑中的cad之后,若是有出现以下情况或是类似的提示,这说明你电脑中的cad字体不全,在左下角就是你缺少的字体。
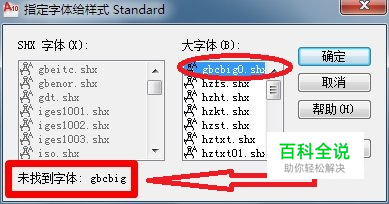


- 02
若是你在打开了图纸之后,图纸不完整,很多的标注和文字都不能完整的显示,如下图所示:


- 03
遇到以上的情况我们可以这样解决。首先确定自己缺少的是什么字体。例如下图所示的“gbcbig”字体,确定缺少的字体之后不要点击确定来关闭页面,这样系统会自动寻找某一字体来代替确实的字体,可能会导致文字显示有误差。

- 04
在网络上搜索缺少的字体。
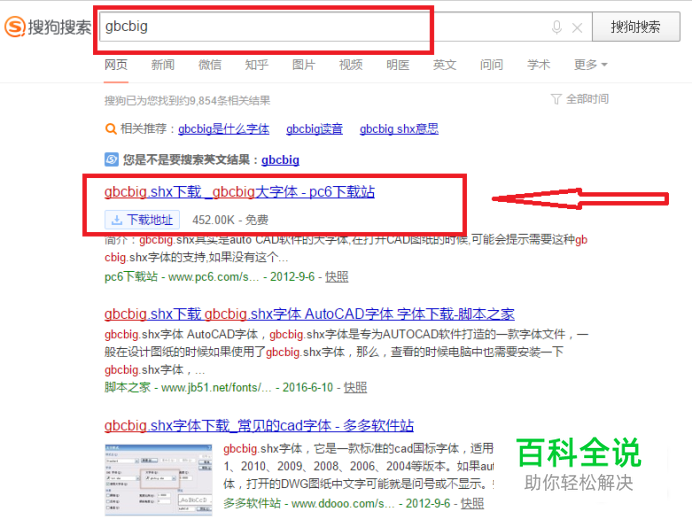
- 05
找到之后将它们下载并安装下来。
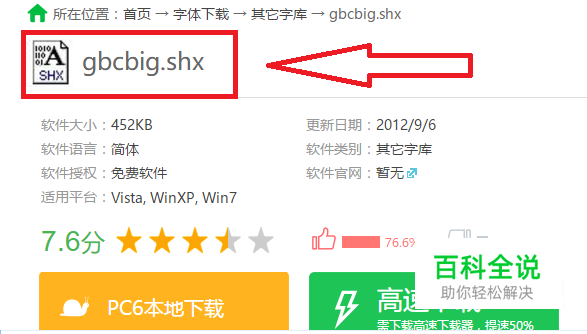

- 06
下载成功之后将这个字体复制粘贴到cad软件的字体库中去,一般默认保存的位置为:C:\Program Files\AutoCAD 2010\Fonts。如果你安装的cad是自定义位置,那么就需要到安装的文件夹中找到fonts文件夹,然后将下载好的字体粘贴进去即可。重复以上的步骤,直到将所有的字体都安装上即可。


- 07
安装成功之后重新打开图纸,此时可以看见字体已经显示出来了。


方法2
- 01
若是使用方法一不能解决你的问题,我们可以试试下面的步骤。例如小编这里是钢筋字体不能正常的显示我们就可以使用下面的方法进行操作。

- 02
打开cad软件之后使用鼠标单击工具选项下方的选项板,然后在右侧的选项中找到特性一栏并打开。

- 03
打开之后使用鼠标将不能正常显示的字体全部选中,选中之后在左侧的界面中记下该零件的图层以及样式。

- 04
记住之后使用鼠标单击打开快速选择按钮,在工具选项中就可以找到它了!打开之后接着将特性设置为图层,值设置为:支座钢筋标注。

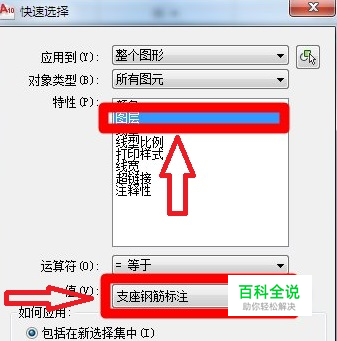
- 05
设置好这一步之后在界面中使用鼠标选中文字,然后进入特性界面中将内容设置为文字即可。

- 06
随后打开文字中的样式一栏,将它设置为步骤三中的样式即可,这样一来这个图纸的文字就被成功的替换了。除了这一种文字以外大家还可以试一试别的文字。


方法3
- 01
首先,从浏览器上下载好“@!hztxt万能字体”字体。

- 02
然后,将下载好“@!hztxt万能字体”的复制到CAD中的“Fonts”文件夹中。

- 03
然后,打开CAD软件,其中一些字体显示不出来,如图。

- 04
按组合键“Ctrl+9”弹出命令栏。
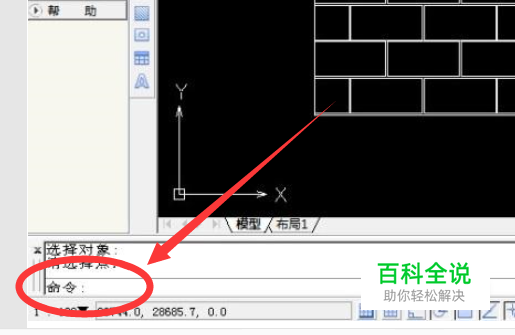
- 05
在CAD命令栏中输入“FONTALT”命令,按下回车键确定。

- 06
然后,再在命令栏中输入“@!hztxt万能字体”,按回车键确定。

- 07
最后,再在命令栏中输入“RE”,按回车键确定。

- 08
这样,其中的字体显示不出来的问题就解决了。


