Win10如何简单化登录
1. PIN码登录 简单数字却更安全
在传统的思维当中,我们会觉得登录密码设置为字符和数字混杂,且大小写结合的长密码才安全。如果微软告诉你,采用一个6位数的数字密码也安全,可能打死你也不会相信。但微软的登录密码的确可以做到这点——只用一个简单的6位数密码(PIN码)登录,而且会更加安全。
小提示:
在配有触觉或视觉敏感的设备上使用Windows Hello功能,设置前系统会要求添加PIN码。当正在使用Windows Hello时,如果删除了PIN码,它将停止工作。
虽然说PIN码在使用触觉或视觉设备的Windows Hello功能时会用到,但是,即便是没有触觉或视觉识别设备的普通电脑上,我们也可以用更为简单的PIN码来完成Windows 10的登录。
单击“开始”按钮并选择“设置”。在随后弹出的系统设置窗口中选择“账户”选项,然后单击左侧栏内的“登录选项”,在右侧窗格中可见PIN码设置项目,单击PIN下的“添加”按钮进行设置(图1)。首先系统会验证你的Microsoft账户信息,需要输入登录Windows的网络密码,验证通过之后输入PIN码。之后,在登录Windows的界面选项当中,就会出现一个选项,用户可选择用PIN码来登录系统(图2)。


小提示:短密码为何更安全
那么,为何PIN码登录更加安全呢?我们看一下微软在一张设定PIN码时关于简短PIN码为何比长密码更安全的解释图片(图3)。由于PIN码被设定为只与特定设备绑定,离开了这台设备,再使用同样的密码来登录Windows,即便是用户名相同,也无法登录。因此,即便你的密码设成123456,而别人又偷窥了你的这个Windows登录密码,也无法通过同一个账号和密码在其他电脑上登录。因此,对于远程黑客来讲,即便是盗取了你的密码,不来你的电脑上操作,也休想登录你的Windows账户。而使用普通的Windows网络账号就没有这么幸运了,一旦账号密码被别人获知,就可以轻易通过这个邮件地址和密码,在任意一台电脑上登录你的Windows网络账户,窃取你存在OneDrive上存放的任何资料和配置。

2. 画图登录 设置简单却有学问
在如图2所示的登录选项中,我们看到还有一个“图片密码”的登录选项。这个选项是使用类似于手机上图案锁屏密码一样的设置。画图登录既有趣又方便,但却也不是那么随便的,无论是图片选择还是轨迹设计,都有其讲究。Windows 10允许你将自己喜欢的一张图片作为登录所用的素材图片,然后在图片上沿着自己设定的一定轨迹作图,系统记忆你的画图轨迹,然后在登录时识别比对,识别正确后,就可以正确登录。这就是Windows 10的简单的“图片密码”功能——用图片游戏与Windows 10说Hello。
图片密码虽主要为方便触摸屏电脑而设置,但在非触摸屏电脑上也可以设置和使用图。对于背景图片的选择不能太随便,太复杂的图片会干扰自己记忆密码图形的线路,而太简单的图片又容易被人猜到,因此需要选择有某些特征的图片,例如某个花瓣比较特殊,你就可以在这个花瓣上做文章构造密码图案(图4)。画图时要注意在图片上画出三个手势,可以任意使用圆、直线和点,需要记住手势的大小、位置和方向以及画这些手势时的顺序,这些都将成为图片密码的一部分,忘掉任何一个环节,都将无法用此来进入系统。
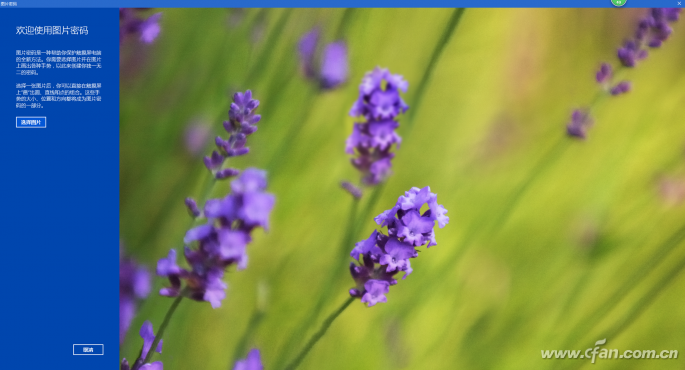
3. Windows Hello 登录需求“高大上”
Windows Hello是一种人性化的登录方式。利用指纹、瞳孔或脸部识别,就能登录到Windows系统中。然而,由于WinTel联盟技术的垄断,目前只有内嵌英特尔RealSense 3D摄像头模块的Windows 10设备,才可以直接调用Windows Hello上的脸部识别功能。而没有这一模块的Windows 10设备就得考虑购买英特尔的RealSense 3D外接摄像头(图5)。

此外,在戴尔、宏碁、联想、华硕、惠普等公司的新款电脑中,越来越多地加入了触觉或视觉敏感设备,直接可支持Windows Hello功能。Synaptics公司也正在加紧与微软合作和研发,将把指纹传感器应用到更多PC的触控板中,以便将微软的Windows Hello技术提供给更多人使用。这无疑对用户来说是个福音。
设置与故障解决
设置Windows Hello,需进入系统设置“登录选项”窗口,在右侧就会看到有关面部、指纹或虹膜选项。也许你看到的选项中没有关于面部识别、指纹识别或虹膜识别的选项。这是因为,在你的电脑中没有配置相应的扫描识别设备或元器件,抑或是虽然配置了这样的设备,但由于系统故障或设备驱动的问题,系统没能正确识别出这些设备。如果是前者,需要购买安装这样的设备。若是后者,则需要重新安装驱动程序,或者将现有设备或驱动卸载之后,刷新并重新下载安装驱动程序。
对于系统中已经有指纹识别器的电脑(比如联想新款ThinkPad),安装Windows 10之后,如果系统还是用其自己的指纹识别软件来管理,那么双方会出现互相争夺接管权的问题。这时就需要删除随机预装的第三方识别软件,改由Windows 10系统来管理,这样就可以正常使用指纹识别功能登录了。

