snapseed怎么拉伸图片
构图永远是拍摄的第一步,但是总有在拍摄时你构不了的图。
例如离目标距离太远,造成拍摄主体不够突出,构图不完整;
或者因为实际原因,不能选择更好的位置,造成图片歪斜、缺少边边角角;
或者是镜头的原因,造成畸变,这一点拍摄建筑物尤为明显,总是做不到横平竖直;
除了电脑端万能的ps,还有手机端万能的Snapseed,简单易操作,最适合新手小白上手,而且安卓苹果都免费,全部功能都可以使用,良心软件。
今天,就教大家怎么一步到位,搞定所有的照片裁剪、变形、拉伸、修复的问题。
首先需要下载Snapseed,无需注册,直接使用,使用过程中不会跳广告
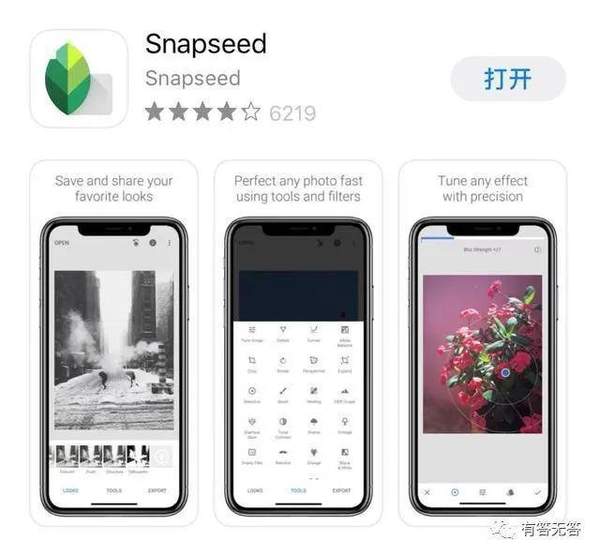
1、导入图片
2、分析图片问题
(这里只分析构图问题,后续推文会讲到调色)
问题1:图片不是横平竖直,需要二次构图,进行旋转拉伸;
问题2:图片中的主体——人,显得太小了,前景(柱子)多,需要裁剪,突出主体。
3、点击工具
今天我们只是介绍二次构图需要用到的裁剪、旋转、透视三个工具
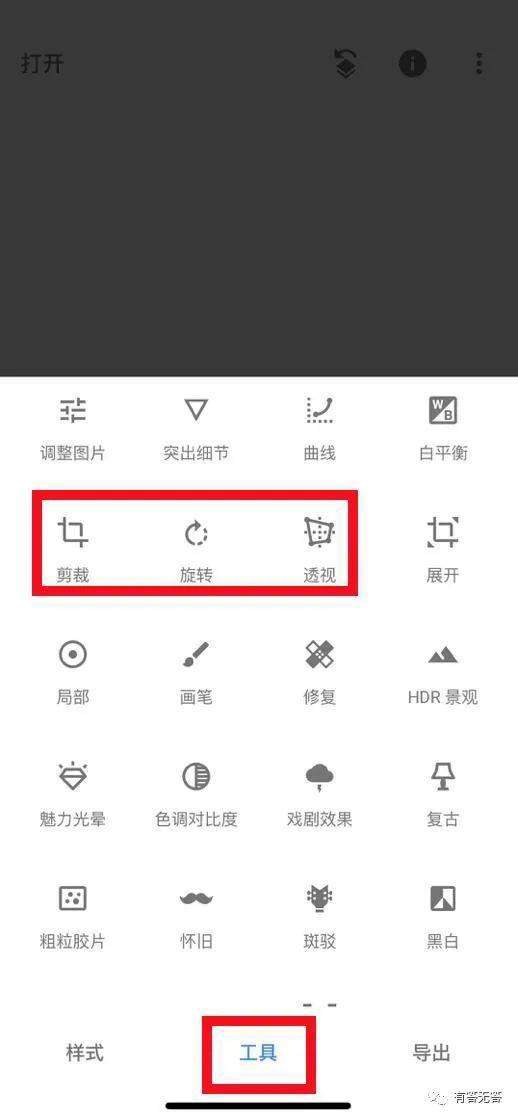
4、裁剪
点击工具——点击裁剪
要解决人物不突出的问题,就需要把前景(柱子)给裁剪掉一部分,操作如下:
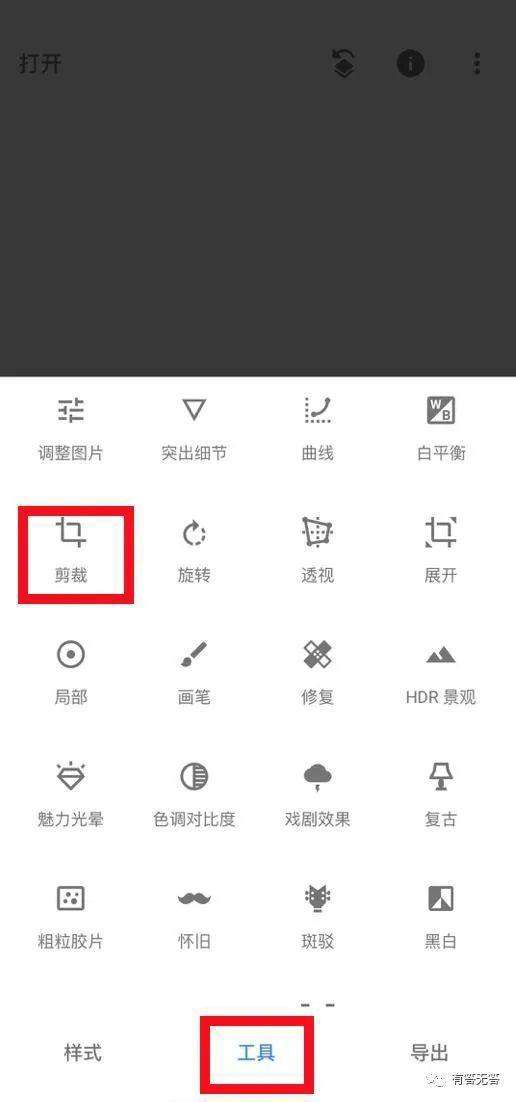
工具——裁剪
软件内自带各类尺寸的比例,可以选择一个合适本张照片的比例,我选择的是16:9。

裁剪完成后效果:
人物较为突出了一点,但是柱子的畸变比较明显,需要进一步拉伸旋转。

5、旋转
点击工具——点击旋转
目前新版的Snapseed插入了旋转这个功能,并且在你打开旋转的瞬间,就自动修正了,大部分的图片自动修正就足够了。
只有部分难以识别的图片,比如画面内线条太多,就需要手动调整。
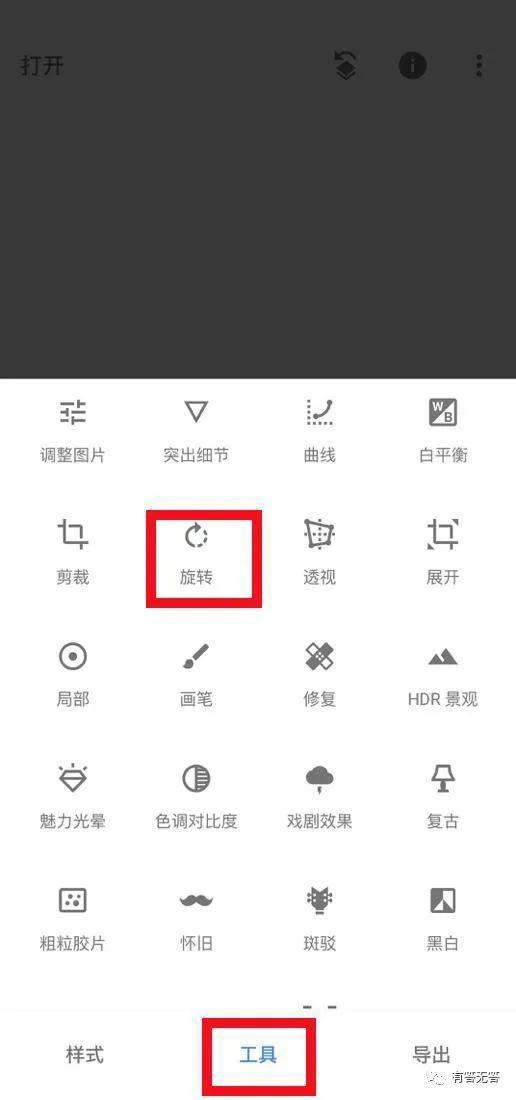
工具——旋转
自动旋转后校正角度-0.39,两种操作方法如下:

6、透视(重点来了)
点击工具——透视
Snapseed的变透视功能真的是无所不能,功能堪比ps的镜头校正,但是操作却比ps简单多了。

工具——透视
透视的工具相对裁剪、旋转要复杂一点,所以也更强大。
自由变换:包含了倾斜、旋转、缩放和自由,顾名思义就是可以任意对整张图片进行各个角度、各个局部的调整
智能填充:即经过拉伸时图片拉出了透明像素的空隙,但是输出时必须是图片jpg性质,需要整张照片都要填满像素。可以根据照片本身选择黑色填充、白色填充或者自动仿制周围颜色进行填充。
自动调整(修图顺序:先点击自由调整,如果效果不佳再点击手动自由变换)

一般情况下,智能填色用得较多,根据照片本身的环境、像素,自动填补为相同画面,就是仿制部分画面。

这张照片先选择了自动调整,发现仍然变形明显,然后选择垂直方向的拉伸,效果图为:

至此,关于二次构图的全部步骤就已经完成了。前后效果对比为:

接下来,应该是细节调整,例如这张图片的光影层次并不突出,右下角有点过曝,这个红色太过鲜艳也不适合突出寺庙庄严肃穆的感觉,应该怎么处理?
原作者:有答无答

