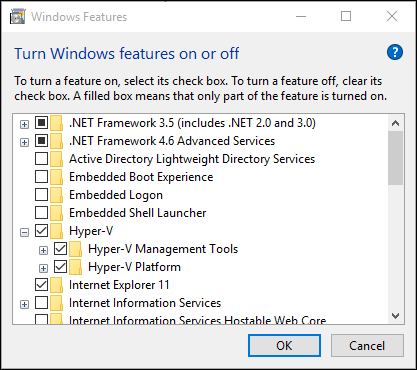hyper-v虚拟机怎么安装系统(hyper-v安装win10)
启用 Hyper-V 以在 Windows 10 上创建虚拟机。
可以通过多种方式启用 hyper-v, 包括使用 Windows 10 控制面板、PowerShell 或使用部署图像处理服务和管理工具 (DISM)。 本文档将逐一介绍每个选项。
注意:Hyper-V 作为可选功能内置于 Windows -- 无需下载 Hyper-V。
检查要求
- Windows 10 企业版、专业版或教育版
- 具有二级地址转换 (SLAT) 的 64 位处理器。
- 虚拟机监视器模式扩展的 CPU 支持 (Intel Cpu 上的 VT-c)。
- 最小 4 GB 内存。
请勿在 Windows 10 家庭版上安装 Hyper-V 角色。
通过打开 "设置 > 更新" 和 "安全 > 激活", 从 windows 10 家庭版升级到 windows 10 专业版。
有关详细信息和疑难解答,请参阅 Windows 10 Hyper-V 系统要求。
使用 PowerShell 启用 Hyper-V
- 以管理员身份打开 PowerShell 控制台。
- 运行以下命令:
PowerShell
Enable-WindowsOptionalFeature -Online -FeatureName Microsoft-Hyper-V -All
如果无法找到此命令,请确保你以管理员身份运行 PowerShell。
安装完成后,请重启。
使用 CMD 和 DISM 启用 Hyper-V
部署映像服务和管理工具 (DISM) 可帮助配置 Windows 和 Windows 映像。 在众多应用程序中,DISM 可以在操作系统运行时启用 Windows 功能。
使用 DISM 启用 Hyper-V 角色:
- 以管理员身份打开 PowerShell 或 CMD 会话。
- 键入下列命令:
PowerShell
DISM /Online /Enable-Feature /All /FeatureName:Microsoft-Hyper-V
有关 DISM 的详细信息,请参阅 DISM 技术参考。
通过“设置”启用 Hyper-V 角色
- 右键单击 Windows 按钮并选择“应用和功能”。
- 在 "相关设置" 下的右侧选择 "程序和功能"。
- 选择“打开或关闭 Windows 功能”。
- 选择 Hyper-V,然后单击确定。
安装完成后,系统会提示你重启计算机。
赞 (0)