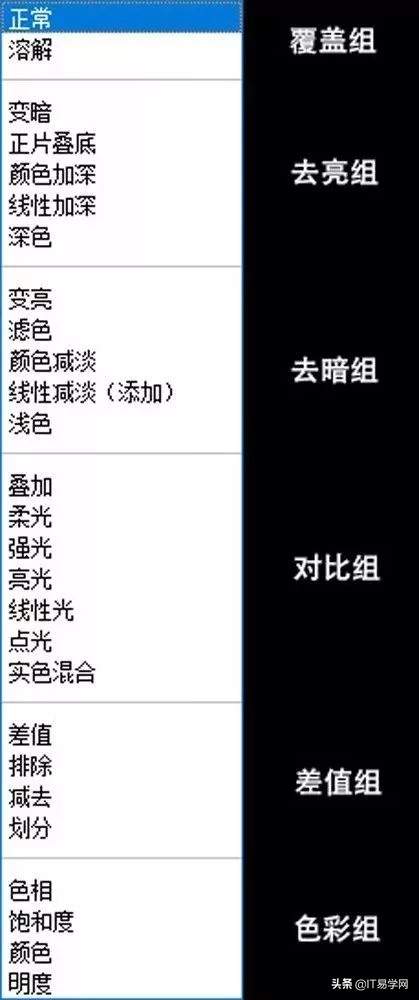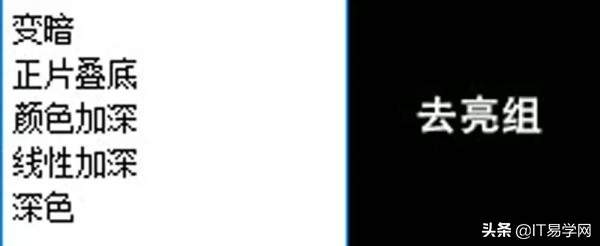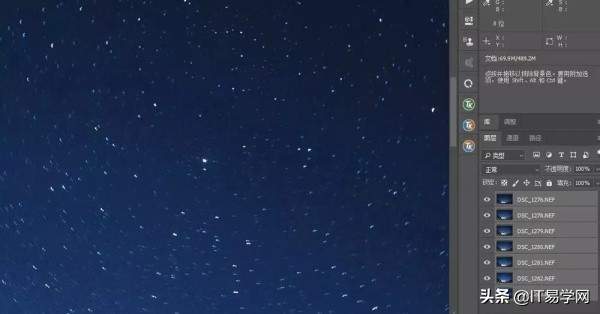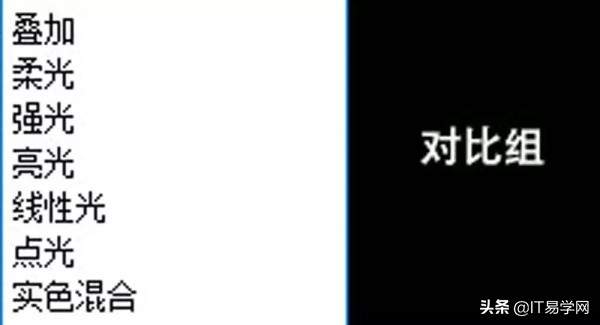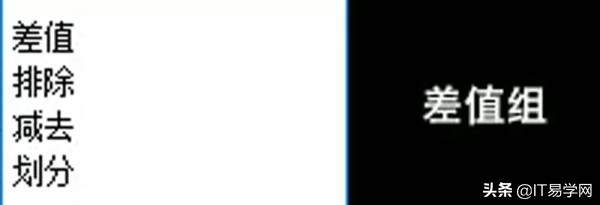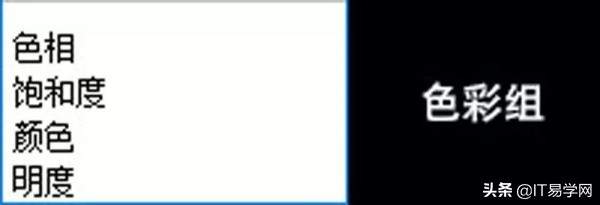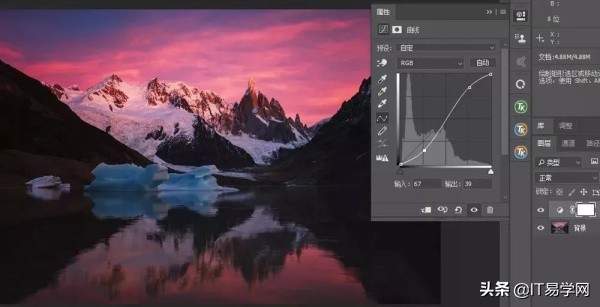ps的图层混合模式在哪儿(ps怎么设置图层的混合模式)
在图层面板中,每个图层默认都是“正常”的混合模式,也就是上方图层完全覆盖下方图层。
调节不透明度可以改变上下方图层的混合比例,但如果参与混合的图层数量多,这样会很麻烦;而如果改一改图层混合模式,就简单多了。
如果用鼠标点击一下,就可以看到全部图层混合模式的下拉菜单。在 PS 里,有 27 种图层混合模式,大致可以归为 6 组:
1. 覆盖组
“覆盖组”,也就是上方图层覆盖在下方图层上。
默认的模式都是“正常”,上方图层完整的覆盖在下方图层上,只能改变不透明度来影响混合效果。
而“溶解”模式在调低不透明度后生效,相当于把上方图层“拆”成离散的像素点,再覆盖在下方图层上。不透明度越低,“拆”得越细:
2. 去亮组
“去亮组”,顾名思义,都能让照片变得更暗,去除亮的部分。其中,最常用的是“变暗”和“正片叠底”两种方式。
“变暗”混合模式,就是同一个位置,取两个图层里面较暗的那个。
也就是说两个图层中较暗的像素将作为混合后的保留,更亮的像素将被替换,更暗的像素则保持不变。
变暗模式常用于“去白边”。以下图为例:
新建一个空白图层,然后用仿制图章,取样所有图层,把天空部分仿制到有白边的山体上。
在“正常”模式下,效果如下图,仿制的天空图层不仅覆盖了白边,也覆盖了黑暗的山体:
而如果把仿制图层的混合模式改为“变暗”,由于仿制的天空比白边暗比山体亮,所以混合时只影响高亮的天空而并不影响更暗的山体,完美实现去除白边:
“正片叠底”常用于素材的叠加。
“正片叠底”后的效果大概可以理解成,两个图层中只要存在黑色部分,混合后就会变黑。我们来看个例子:
把上图用用“正片叠底”的方式混合到照片上,边缘的黑色会在混合图片中显示为黑框,白色部分则对混合图片毫无影响。
3. 去暗组
去暗组和去亮组一一对应,只不过效果完全反了过来,混合后让照片更亮,去除较暗的部分。
应用最多的是“变暗”的对头“变亮”,以及“正片叠底”反过来的“滤色”。
“变亮”混合模式,就是取两个图层各自更亮的部份混在一起,常用于星轨、车轨的合成。
只需要选择一组连续拍摄的星空照片图层,把混合模式改成“变亮”。
这样每张夜空照片中最亮的部份,也就是星星部份就会显示出来。由于星空相对地球的运动,每张星星的位置都有所不同,从而显示出了星轨。
“滤色”和“正片叠底”一样,常常用于素材的合成,只不过是完全过滤黑色,显示亮色。风光摄影常见的焰火叠加,就是一个例子。
搜索“烟花”的素材,基本背景都是黑色。
所以我们拖动烟花素材到照片相应位置。
把“混合模式”改为“滤色”,黑色的底板就完全看不见了,亮色的烟花正常显示。
4. 对比组
“对比组”的混合模式,都是以 128 的中间亮度为界,让亮的地方更亮,暗的地方更暗,起到增加对比的作用。
风光摄影常用“叠加”混合模式,结合黑白画笔,来强化物体的立体感。
新建一个空白图层(或者中灰图层),然后在要提亮的地方刷上白色(或亮灰色),在要压暗的地方刷上黑色(或者暗灰色)。
“正常”模式下,这个图层会覆盖掉下面的图像,不是我们想要的效果:
如果把图层混合模式改为“叠加”,下方图像重新显示,但刚刚涂黑的地方变得更暗,涂白的地方变得更亮,立体感更强了:
“叠加”和“柔光”图层,还常常用于光线的渲染。
比如说,在画面中添加高光部分,正常模式下是这样的:
改成“叠加”后,下方图层影响要大一些,因此渲染出来的光线更通透强烈:
而“柔光”模式的效果更加温和,受上方图层影响更多,因此会显得有点雾蒙蒙的:
5. 差值组
倒数第二组叫做“差值”组,都是两个图层进行减法类的运算。
其中“差值”是比较常用的混合模式,用来检验图层是否对齐,三脚架是否有位移。
比如说,把同一机位的两张星空,拿来堆栈:
把上方星空图层的混合模式改为“差值”,可以通过检查画面中是否出现亮色边缘,来检查哪个地方没有对齐。
这两张照片在差值模式下,山峰周围出现了亮边,说明三脚架有位移,两张的山峰不在一个位置:
如果完全对齐,山峰应该显示完全重合,差值模式下呈现出没有杂边的黑影。
6. 色彩组
最后一组,是“色彩组”。
“色相”的混合模式,就是上方图层只取色相值,和下面图层混合。
“饱和度”的混合模式,就是上方图层只取饱和度值,和下面图层混合。
“明度”的混合模式,就是上方图层只取明度值,和下面图层混合。
“颜色”的混合模式,则是上方图层只取饱和度值和色相值,和下面图层混合。
来看看具体的应用。
比如说,我们在使用曲线工具时,常把曲线拉成 S 型以增加对比度。但这样操作,同时也会强化照片的饱和度,容易造成失真:
而如果把曲线图层的混合模式改成“明度”,这样曲线图层只会改变下面照片的明度,而对色彩不会有作用了: