CAD怎么复制到word
很多人使用word绘制各种组织结构图、流程图等等图的时候往往发现,绘制速度很慢;同时绘制的不够精确,很丑;组合图形时,发现选择对象很多选不中,难以组合。有没有简单的方式,同时解决这几个问题呢?有,使用CAD作图,相比用word自带的绘图工具而言,更加方便,同时更改迅速有效,免去了绘制组织图中的手动调整,但是不少人发现,直接将CAD图插入word,是不可以进行编辑的,怎样才能利用CAD优势,同时插入图形之后,又可以在word中随时、任意地编辑呢?第一次学习方式,可能需要几分钟,但是第二次,就会非常高效了;另外很多人插入的CAD图也是不清晰的,这里也给出了解决方式。
使用CAD绘制自己所需要的图形
首先使用CAD绘制自己所需要的图形,比如公司流程图,公司组织结构图,会议流程图、活动流程图等,这个绘制可以使用cad工具如复制、偏移、捕捉等等操作,快速绘制图形,并且非常精确和美观。
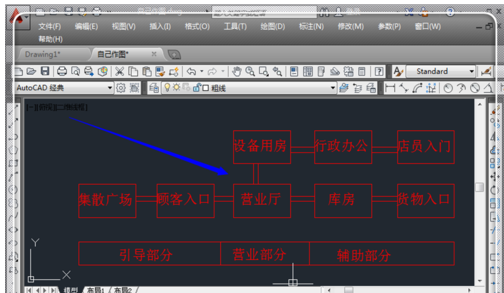
注意,如果使用cad自带的复制功能,复制之后,出来可能会粘贴不上,因此绘制完毕,在键盘上使用“ctrl+c”选中这些图形,
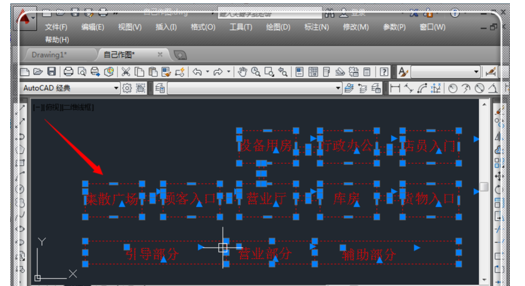
选中是否成功,看命令栏,如果显示“copyclip 找到xx个”,说明复制成功。

将绘制的图形以图元格式粘贴到word中
打开一个word,这里以word2013为例,word2007-word2013操作一样,在开始栏目下,点击“粘贴”下方的倒三角形,(word2003为编辑——选择性粘贴——图元windows图元文件)。
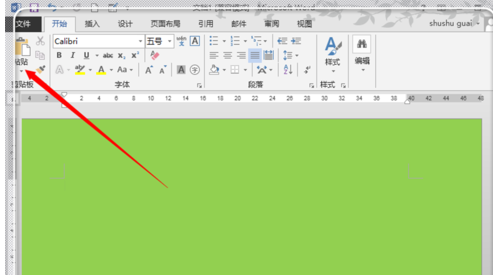
在弹出的粘贴选项中,点击“选择性粘贴”。
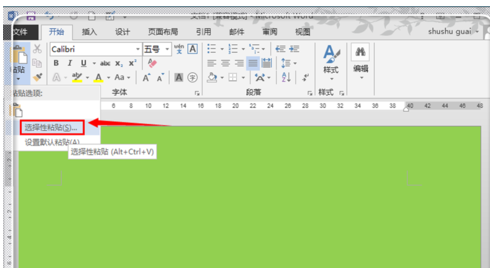
点击“图元windows图元文件”,选中它,然后点击“确定”按钮,这时候在cad中绘制的图形就以图元的格式成功粘贴到word中。
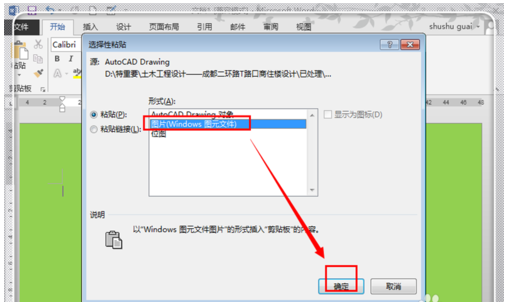
可以发现,这个图形是一个整体,而自己又需要随时编辑,因此,这里需要将其制作成可编辑的图形,继续下方操作。右键单击这个图形,然后点击“设置图片格式”。

在设置图片格式中,点击上方的“版式”,然后点击“浮于文字上方”,最后点击“确定”关掉这个对话框。

返回到word编辑界面,右键点击这个图形,然后点击“组合”,再点击“取消组合”。
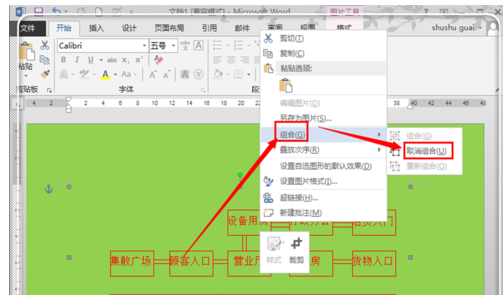
这时候会图示,这是一张图片而不是组合图形,直接点击“是(Y)”,将其转化为microsoft office文件。
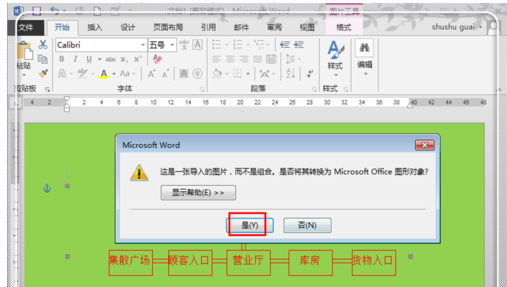
大功告成,这里这个图形就变成了完全和word中的文本框一样了,随时可以编辑,可以拖动,可以改变大小了。这里的作用在于,使用CAD快速、精确、美观地绘制出图形,然后粘贴到word中,进行细微的调整。
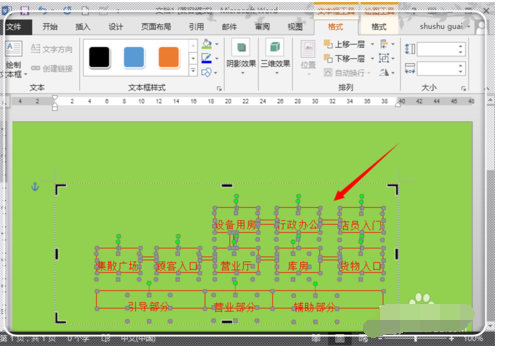
其实办公中,喜欢总结,灵活运用,融会贯通,会有很多的技巧性的、高效性的经验可以使用,这些技巧都可提高我们工作效率。

