如何用WPS合并Word文档
WPS是一款功能强大的办公软件,支持多种文件类型,有些用户不知道如何用WPS合并Word文档,接下来小编就给大家介绍一下具体的操作步骤。
具体如下:
1. 首先第一步根据下图所示,用WPS打开电脑中的任意Word文档。

2. 第二步根据下图箭头所指,依次点击【特色应用-拆分合并-文档合并】选项。

3. 第三步打开【文档合并】窗口后,根据下图箭头所指,点击【+】号图标。

4. 第四步在弹出的窗口中,找到并选择需要合并的文件,接着根据下图箭头所指,点击【打开】选项。
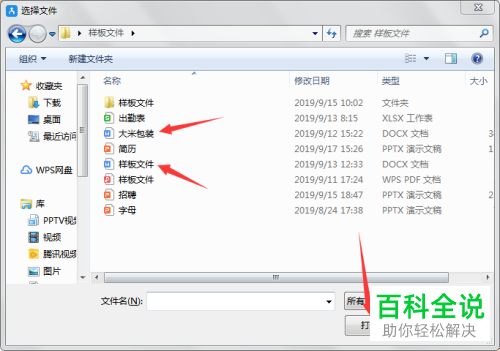
5. 第五步成功添加文档后,根据下图箭头所指,先勾选【全选】,接着点击【下一步】选项,将自动解析文件。


6. 第六步等待文件解析完成,根据下图箭头所指,点击【开始合并】选项,将自动检查文件。


7. 第七步合并完成,根据下图所示,点击【打开合并文件】选项。

8. 最后根据下图箭头所指,即可查看合并后的文件。

以上就是如何用WPS合并Word文档的方法。
赞 (0)

