Excel表格中的数据怎么制作成温度计图表?
温度计图表的好处是对比目标与实际的差异,例如计划产量与实际产量、计划任务与实际销售、预算与支出等情况。下面我们就来看看excel表格中制作温度计图表的教程。
1、Excel数据表一般包含名称、目标数据、实际数据等。

2、选中A1:C6数据区域,【插入】-【组合图】-【创建自定义组合图】
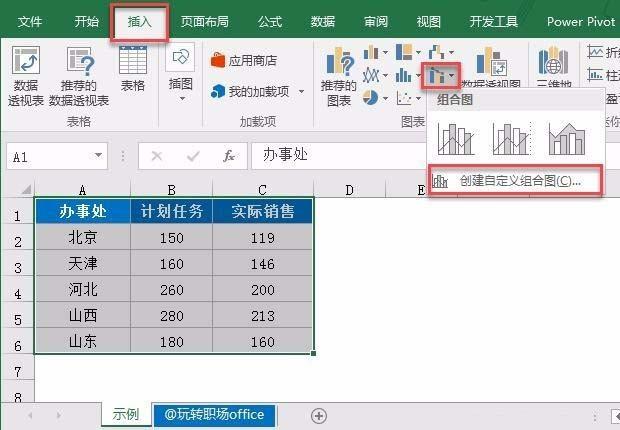
3、将“计划任务”和“实际销售”两个数据系列都设置为“簇状柱形图”,并将“实际销售”系列后面“次坐标轴”勾选。

4、完成后如下图:

5、双击图表次坐标轴,将最大值设置为300。
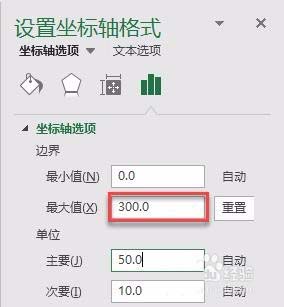
6、点击“计划任务”的柱形,形状填充设置为“无填充颜色”。

7、同时设置形状轮廓,粗细设定为1.5磅。“实际销售”柱形填充颜色和前步骤相同,完成后如下图:

8、增加数据标签,“计划任务”的数据标签设置为“数据标签外”,“实际销售”的数据标签设置为“轴内侧”。删除网格线、主次垂直坐标轴,设置标题等操作,完成后如下图:
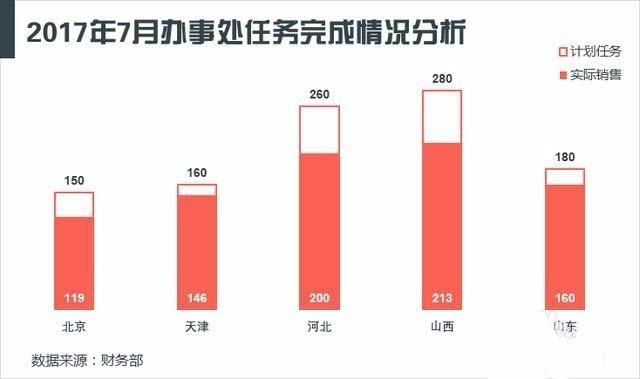
9、本例是均未完成的情况,如果有超额完成情况,如北京完成为169,图表会变成如下:

10、我们可以用不同颜色进行区分,如将实际销售设置为浅色+透明度:

11、将“实际销售”系列的柱形分类间距数值增大:

12、或者设置“计划销售”系列为次坐标轴,这样无论实际销售比计划目标多与少,都可以将计划销售的轮廓显示出来。

13、最后再说明一点,如果我们不需要让两个柱形的宽度不一致,直接可以插入柱形图,不需要设置某系列次坐标轴,设置“系列重叠”为100%即可。

excel表格中温度计图表的制作方法,希望大家喜欢,请继续关注我们。
赞 (0)

