制作安卓系统U盘让电脑也能体验安卓系统
现今,安卓系统已经占据了一定的市场,安卓系统手机、安卓平板电脑等,各种各样的安卓系统产品应运而生,于是,越来越多的用户想尽办法来体验,下面我们就教大家一个妙招,制作安卓系统的U盘,让电脑也能体验安卓系统。
安卓系统U盘的制作流程:
U盘的分区
现在2GB、4GB甚至32GB的U盘,随处可见,而安卓系统所占用的磁盘空间却不到100MB。为了让制作好的安卓系统U盘不影响自己使用,就得对U盘进行分区以划分出安卓系统分区和数据存储区。利用DiskGenius,就可以很方便地完成U盘的分区操作。

▲设置分区
先将U盘插入电脑的USB接口,然后下载“DiskGenius”,解压并运行之;接着在其主界面单击菜单“硬盘→快速分区”,以打开“快速分区”对话框;然后勾寻自定”单选框并选择2个分区,再根据自己的需要确定U盘分区的格式为NTFS以及安卓系统分区(以300MB大小为宜)和数据存储分区的大小;最后单击“确定”按钮即可。
DiskGenius(磁盘分区软件) V4.6.2 绿色版
制作安卓系统U盘
下载绿色版的UltraISO并运行之,然后单击菜单“文件→打开”命令,打开下载的ISO格式安卓系统镜像文件“android-x86-2.2-asus_laptop.iso”;接着单击菜单“启动光盘→写入硬盘映像”命令,调出“写入硬盘映像”对话框;再单击“写入方式”右边的下拉箭头,选择“USB-ZIP”;最后单击“写入”按钮,将刚刚打开的安卓系统镜像中的所有文件写入到U盘中就可以了。
UltraISO PE(软碟通) V9.5.3.2901 简体中文绿色单文件版

▲把系统写入U盘
完成上述操作后,停用并拔下U盘,然后重新将U盘插入电脑的USB接口,再重启系统并通过修改BIOS将U盘设置为首选启动设备,当利用U盘启动系统后,我们很快就可以看到安卓系统的启动菜单了;选择第一个菜单选项并回车,就能够看到令人熟悉的安卓系统的桌面了。
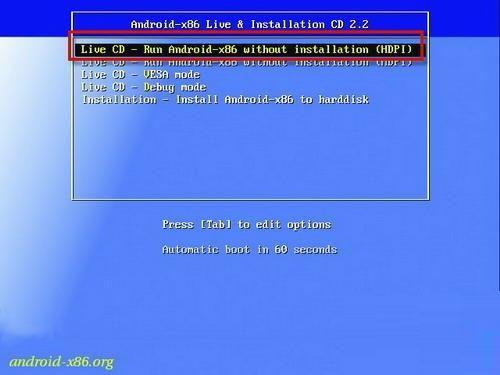
▲启动界面
小贴士:安卓系统默认的界面文字是英文的,往上拖动“锁”状滑动条和上端的“喇叭”状滑动条重合以解锁安卓系统,然后在安卓系统的主界面中依次选择“Settings→Language & keyboard→Select Language→中文(简体)”,即可将安卓系统默认的英文修改为简体中文了。

▲进入安卓系统
看到这样的安卓系统桌面是不是觉得倍感熟悉呢?如果你不想仅为体验一下安卓系统而去花费太多金钱去购买安卓手机或是平板电脑,那就可以通过以上的小方法,利用U盘在电脑上也体验一回安卓系统。
