Word达人速成修炼秘笈
世界上没有万能的东西,PPT在某些领域不可能取代Word、Excel,所以今天作者就把自己知道的所有Word方面的技巧分享给大家。
关于Word的技巧,老王简单分为4类,我们先看第一类。
Word谁都会用,高手和菜鸟最明显的区别就是效率,有人可以轻车熟路一小时做完好几份Word,有人加班到深夜手酸脖子疼还没做好一份,不管用什么办公软件,效率都是第一追求。
第一板块:提高效率

1、如何快速选中文字
鼠标放在左侧页边距处
单击可以选中鼠标点击位置的整行文字
双击可以选中整段文字
三击可以选中整篇文档中的文字(不过全选一般都用快捷键Ctrl+A)
按住Ctrl键再点文字,可以选中不连续的多个文字。(比如一段里面需要选中不连续的多个文字加粗或变换颜色时使用)

按住Alt键再点选文字,可以不受行的限制选中矩形区域内的文字。(比如藏头诗)

按住Shift键再点选另外一个位置,可以选中开始光标位置到后来光标位置间的所有文字。(比如需要改变其中一段内容的字体、颜色时使用)

Shift这个功能其实鼠标左键拖住也能实现,不过很多高手用Word根本不用鼠标,所以Shift还是很常用的。
2、更方便的使用格式刷
老王最喜欢用快捷键,很好记,我们都知道Ctrl+C是复制,Ctrl+V是粘贴。那么格式刷其实就是复制格式,快捷键在普通复制粘贴的基础上加上Shift,也就是Ctrl+Shift+C,复制格式,Ctrl+Shift+V,粘贴格式。(PPT里也是这个快捷键)
如果是习惯鼠标流的话,还有个格式刷的技巧,双击格式刷可以让格式刷被鼠标记住,可以连续对多段文字内容进行设置格式,不需要格式刷的时候再按ESC键或者鼠标再点击一下格式刷,就可以解除格式刷的记忆。
3、如何快速调整文字大小
鼠标流可以点击顶部开始菜单栏里面字号右边的那两个A进行放大缩小。

键盘流点击快捷键Ctrl+【和Ctrl+】来进行放大缩小。(就是键盘P右边那两个中括号)
4、表格无须Excel协助
有时候我们在Word里面需要用到SUM、COUNT、AVERAGE等Excel函数进行计算,菜鸟只会打开Excel列好表之后再复制粘贴,其实用Word完全可以搞定。
方法:插入表格,输入好原始数据后,在菜单栏表格工具——布局——数据——公式,然后设置好公式和编号格式,点击确定就好啦。
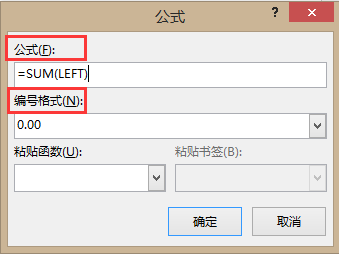
需要注意的是,如果原始数据修改了,公式的数字是不会自动刷新的,手动刷新的方法也很简单,选中公式的数字,右键——更新域,就刷新成功啦!

5、让表格每页都自动生成表头
有时候我们会尴尬的发现,Word里面要插入的表格有点长,正好赶上表格出现的位置在某一页的下半部分,结果延长到了下一页,但是下一页没有表头又会显得不专业,设置的方法很简单。
方法:选中表头——表格工具——布局——数据里面的重复标题行点一下,就可以啦,如果想要取消,再选中第一个表头然后再点一下重复标题行就好了。

6、表格最后多出一行怎么办?
大家曾经应该都遇到过这样的事情,发现表格最后一行是空行,但是怎么删也删不掉,甚至多出了一页,每次打印的时候都有一种浪费纸张的罪恶感,同时心里怨恨Word为什么这么难使。
方法:在顶部开始菜单栏里面找到段落设置的那里,然后在行距那里设置为固定值、1磅。
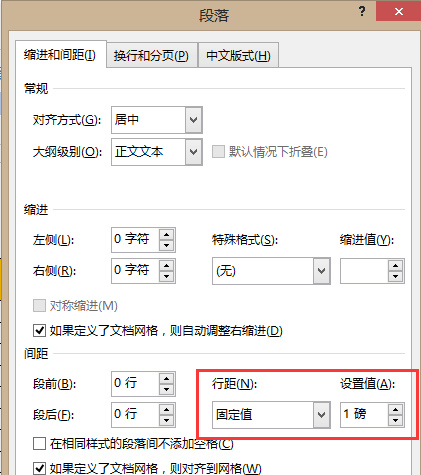
7、从网页复制的文字格式感人?
有时候我们在做Word时候需要无耻的Copy网上的内容过来,结果发现复制过来有大量的空行,如果手工删除非常耗费时间,这时候我们就需要取巧,用替换功能批量删除。
方法:Ctrl+H可以打开查找对话框,在查找内容那里输入^l^l(^是英文输入法状态下Shift+6,l是hijklmn里面的l),然后在替换为那里输入^p,然后点击全部替换。
^l代表手动换行符,^p代表段落标记(也就是回车)。
有了前面的技巧,你的效率已经大大提升了,但是仅仅快还不够,你给出的文档一定是要规范的,一份Word是否规范,你发给的对象会很轻易的发现哦。我们来学习第二部分,规范格式。
第二板块:规范格式

1、自动编号要用就用好
自动编号是Word经常自作聪明帮大家做的事情,相信绝大多数人都不太喜欢,因为不够灵活,所以宁可用手工编号也不愿意用自动编号。但是使用手工编号的话,一旦遇到文档内容顺序调整,就会带来大量的工作了、更多的校对时间。只要出现一次这种情况,你所浪费的时间就足以让你熟练自动编号的工作原理和操作技巧啦!
自动编号的快捷技巧
编号调整快捷键
升级:Shift+Alt+左
降级:Shift+Alt+右
上移:Shift+Alt+上
下移:Shift+Alt+下
换行不出现新编号:Shift+Enter
刚开始使用肯定会有些不习惯,多尝试几次就熟练了,如果你想换个自动编号的形式也可以点击下面这里进行调整。
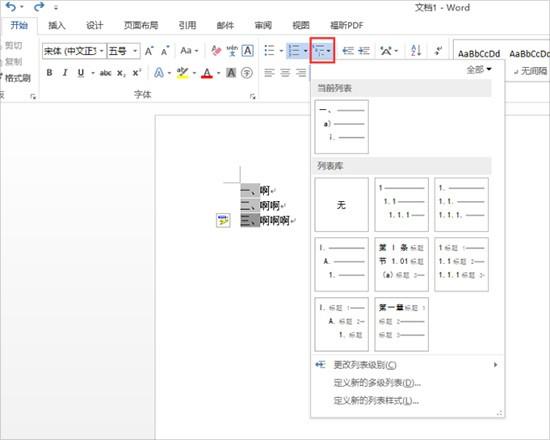
2、标尺的作用
大家可能没用过标尺,但是一定被标尺坑过,在老王还年幼无知的时候,为了对齐使劲儿按空格的事情还是发生过的,直到某一天知道了标尺原来可以这么玩……
调出标尺:在视图——显示里面把标尺打勾即可。
标尺的功能
1、首行缩进:每个段落第一行空几个格。(放在标尺的2就是空2个格,4就是空4个)
2、悬挂缩进:每个段落除了第一行以外空几个格。

3、左缩进:设置文字最左边的边界

4、右缩进:当然就是右边的边界了……
5、另外标尺上我们发现左右有个灰色底的部分(左边距、右边距),这个是设置页面左右边距的。

注意:操作的时候记得先选中要调整的文字那一行,再拖拽滑块哦。
3、段落格式的灵活设置
老王之前的PPT培训里面和大家说过黄金行距是1.3,在word这种几乎纯文字的文档里面段落更是尤为重要,根据不同的文档内容,我们可能需要不同的行距、段落间距设置。
设置方法:选中要修改的文字段后,右键——段落,在行距那里调节,如果下拉条里面没有想要的距离,选多倍行距,可以在右侧数值那里手动输入。
但是这里我们就不要和PPT那样一定要追求1.3倍行距了,因为下面的快捷键。
快速设置1倍行距:Ctrl+1
快速设置2倍行距:Ctrl+2
快速抢答:Ctrl+5是设置几倍行距?
回答5倍的太天真啦!谁没事弄个5倍行距呀!正确答案是1.5倍!这也就是为什么Word的行距不推荐大家记1.3倍。因为直接一个Ctrl+5,就可以设置成1.5倍啦!
4、换页的技巧
我们在做文件的时候经常需要换页,比如章节之间的区分,留出手写区域等等。菜鸟们习惯狂敲回车,然而一旦上面的文字有调整(比如行距、字号甚至多加了一句话),第二页顶部就会多出来一些回车……
方法:不需要回车,在你认为需要换页的文字或标点后,Ctrl+回车就可以直接换到第二页啦,不仅节省无数个回车,上面无论怎么变动,只要没超过一页,对下面没有任何影响!
