妙用win7任务管理器,找到进程所在文件
现在我们在日常使用电脑中,很多时候我们都会通过任务管理器来删除掉一些没用而又占流量的进程。那么我们怎么判断一个进程是不是有用的呢。通常我们都是通过平常对于这些程序的了解来判断的,而这篇文章是跟你分享一种简单的方法,让你比较轻松看懂任务管理器里面的进程。
1
打开任务管理器,一般按下Ctrl+Ait+Del就可以打开了。然后点击查看按钮,选择“选择列”,如图:
2
找到里面的“镜像路径名称”以及“命令行”这两项,并勾选它们就可以了。如图:
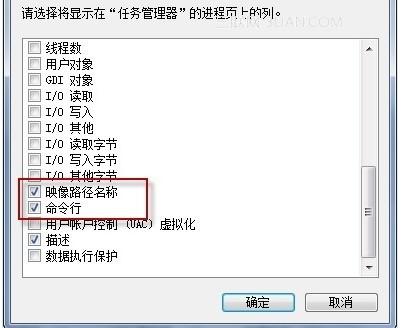
3
以后你打开任务管理器就像下面的界面了。

以上是关于妙用win7任务管理器,找到进程所在文件 。这样我们以后就可以更清楚的知道这个进程是在什么位置打开的。可以通过找到这个位置来看下到底是什么软件的进程,然后你就能决定要不要关闭这个进程,这样能让你不会由于乱关闭进程而导致电脑重启等问题。
软件教程
赞 (0)

