u盘安装win11系统教程(Windows11安装方法)

windows 11系统安装界面
windows 11系统已经发布有一段时间了,
很多朋友也在用这个系统,
觉得系统好的人比较多!
今天教大家安装方法,
让你实际用一上,
看你会觉得好用吗?
废话少说接下,
直接安装一个Win 11的系统不就好了,
保姆及快速入门教程。
其实安装方法和Win 10一样,
大致分为两个步骤:
一、制作系统安装盘:
这里需要准备一个空优盘,
建议16G以上。
二、安装流程:
注意安装前,
需要将c盘里有用的数据,
转移到其他盘,
因为c盘为我们的系统主分区,
重新安装系统是必须格式化c盘的。
那我们现在制作系统安装盘
这里就不细讲啦!
只要跟着我做就好啦!
第一步:
将我们的优盘插入电脑优口,
打开此电脑看一下有没有识别到优盘,
确认识别到优盘后我们打开浏览器,
输入以下载网址:

下载网址
这个就是Win 11的下载界面啦!
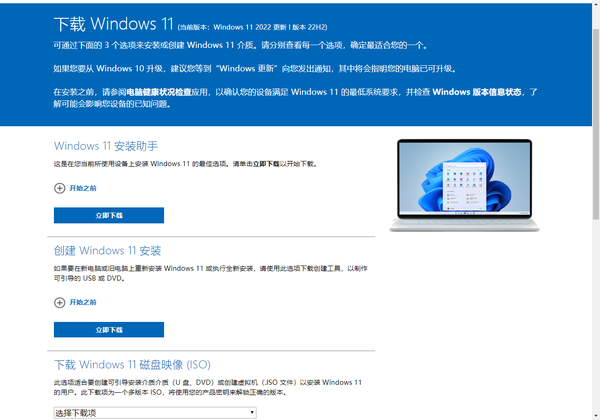
下载界面
点击创建Win 11安装点击立即下载,
下载完成然后打开文件,
点击接受,
正在进行准备工作,
选择下一页,
点击要使用的,
戒指就是刚刚我们做好的优盘,
点击下一页选择你刚插入的优盘,
继续点击下一页,
这个时间会比较长一些,
大家耐心的等待一下。
进度全部进行到百分之百的时候,
我们可以点击完成,
自动关闭,
再继续检查一下,
刚刚插进的优盘里,
是不是已经下载好了,
这样的话就成功了。
第二步:
用刚刚制作好的系统优盘安装系统,
插上优盘,
这里注意如果是台式机,
最好把优盘插到后面的主板接口,
然后将我们的电脑断网,
不然在安装过程中,
会出现让你注册微软账户,
等不必要的操作。
开机之后,
我们要,
一直点击键盘上的快捷启动按键,
因为每个品牌的主板,
相对应的快捷启动键不一样,
可以自己百度一下,
这里我以黄色主板为例,
开建F8,
拿出你吃饱早餐的手势一直按不要停,
会弹出这个快捷启动界面,
选择u e f i开头的优盘,
选择下一页,
现在开始安装,
这里要注意的是,
如果你有Win 11的产品密要,
你可以填进去,
如果没有的话,
就点击我没有产品密要,
选择你要安装的版本,
我们这里选择的是Win 11专业版,
继续下一页,
安装到这一步的时候,
有的电脑会显示无法运行Win 11,
我们就需要进入注册表,
点击shift加F10,
输入regedit回车,
找到hkey local machine,
点击,
在下拉菜单中找,
到System系统,
继续点击找到setup设置,
右键新建一个项,
输入labconfig点击回车,
然后在这个文件夹里面,
继续新建一个32位值,
输入这串英文BypassTPMCheck
输入完毕,
点击,
输入7个0和1个1点击确定,
继续新建一个32位值,
输入另外一串英文字母BypassSecureBootCheck
均输入7个0和1个1点击确定,
这样我们就完成了。
然后点击上一步,
点击下一页,
这样就可以直接进入到安装系统啦!
点击我接受下一页,
选择自定义仅安装windows,
这个时候我们是一个新的硬盘,
还没有分区,
我们需要新建一下分区,
大小,
你可以输入你自己想要分区的大小,
我们这里选择的是80G,
点击确定,
继续下一页,
这样就开始安装系统啦!
这个时候我们电脑会有几次重启,
这样就进入到系统的释放界面,
就跟着一步一步往后走就行啦
点击是,
继续选择,
输入法,
跳过,
选择我没有internet连接,
继续执行受限设置,
这个时候可以输入你的用户名,
密码的话可以填也可以不填,
继续点击下一页,
这样的话系统就安装完毕了。
只需要等他释放一下就可以了
好啦这就是Win 11的界面了
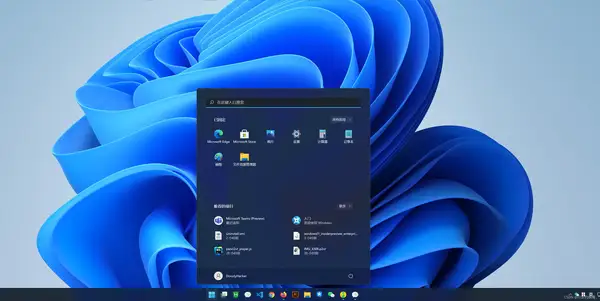
Win 11的界面
是不是跟Win 10有很大的不一样呢?
这个时候我们需要插上网线,
等待系统自动安装驱动程序,
或者自己下载一个驱动软件安装,
打开设备管理器,
发现里面没有问号感叹号的标记,
显卡驱动正常,
那么我们就大功告成啦!
今天说到这里,喜欢我的写作,给个评论吧!

