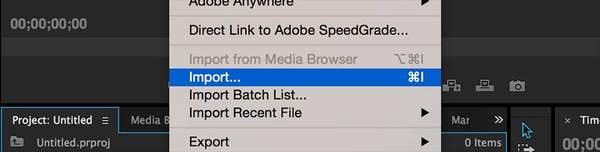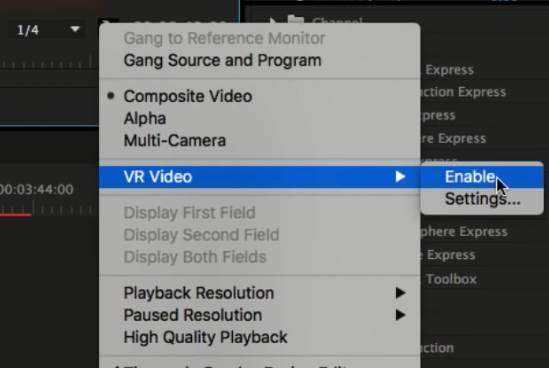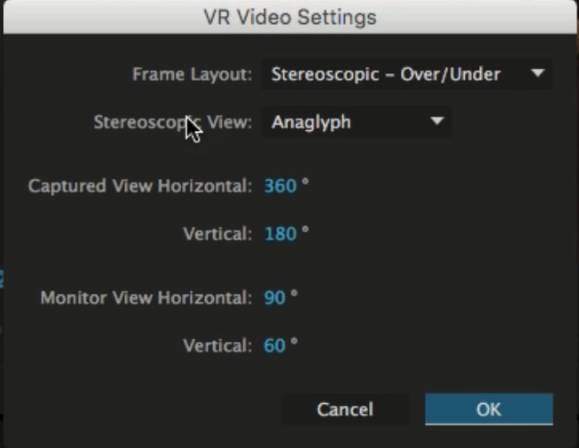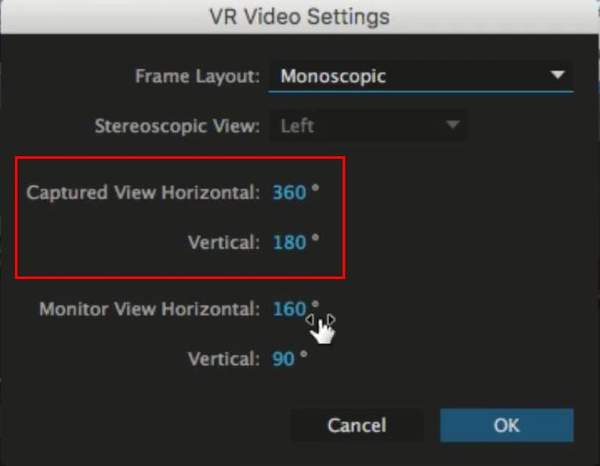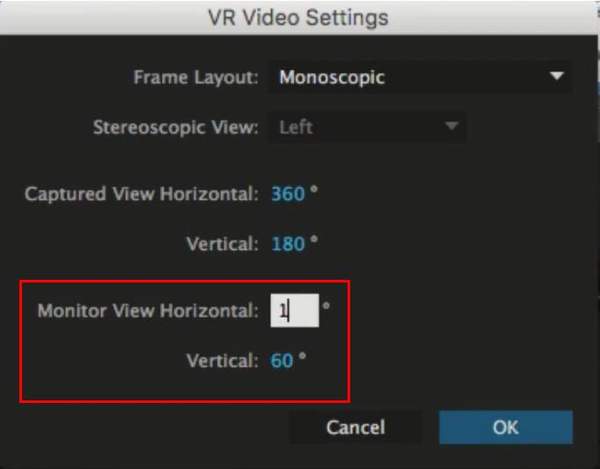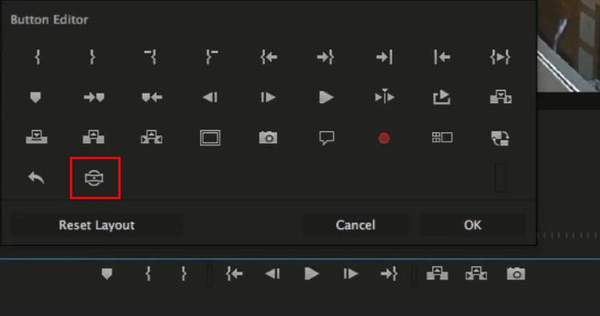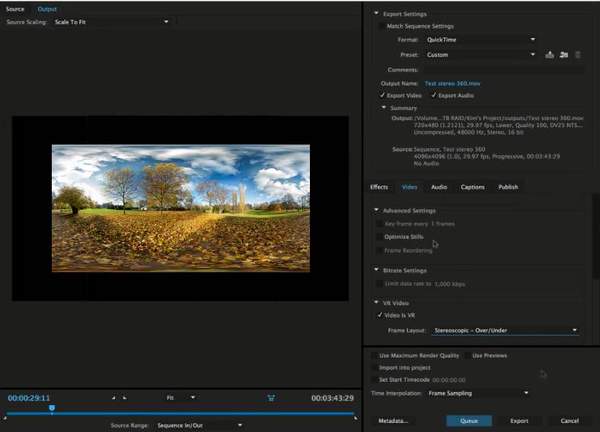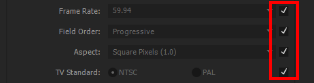pr怎么做vr全景视频调色(pr调色出电影质感参数)
2016年被称为“VR年”,火热的全景拍摄吸引了无数发烧友兴趣。不少科技达人已经能够利用VR全景拍摄设备拍摄一些简单的视频甚至于做一次简单的VR直播(咔么电影工业网VR直播方案)。但这仅能被称为全景视频,只有通过后期编辑制作的全景视频才能被称为VR视频。
在全景视频后期处理过程中,调色是非常关键的一环,能够在调色过程中对全景视频实时预览更是关键中的关键,Adobe公司新出的PR CC版本提供了VR预览模式,还有全新的 Lumetri调色面板,对于全景内容的后期处理来说,非常的友好。今天我们就来学一下如何在PR中应用VR预览模式以及输出处理后的全景内容。
首先,我们打开PR CC 2017
导入全景视频
双击项目面板或ctrl I导入全景素材:
设置预览窗口
点击右下角的扳手图标:
在弹出列表中选择VR Video--Setting:
弹出面板如下:
Frame Layout 有三种可选类别:分别是Monoscopic、Stereoscopic-Over/Under、Stereoscopic-Side by Side ,选择和素材属性对应的模式:
Monoscopic:单像模式,也就是普通样式的全景图像:
Stereoscopic-Over/Under:3D模式,层叠式立体全景图像:
Stereoscopic-Side by Side:3D模式,并列式立体全景图像:
Stereoscopic View同样有三个选择:Left、Right、Anaglyph:
Left:左眼视角,在处理普通全景视频时选择。
Right:右眼视角,在处理普通全景视频时选择。
Anaglyph:立体视角,当Frame Layout为Stereoscopic时,视窗显示的是3D红蓝图。
Capture view:Horizontal(水平)360°、Vertical(垂直)180°刚好对应2:1全景图,这里不用修改。
Monitor View(查看视角):有水平、垂直两个参数可以调整,水平视角Horizontal、垂直视角Vertical:
在这里你可以模拟在不同设备上的观看视角,比如水平90°,垂直60° 接近于Occulus的视角,而水平 160°,垂直90°是在youtube平台上观看的视角范围,需要注意的是,视图窗口的纵横比等于两个视角的比值,比如水平160°,垂直90°,那视图窗口就是16:9的样式。
设置完成后点击确定按钮
调用预览窗口
再次点击右下角的扳手图标:
在弹出列表中选择VR Video--Enable:
此时预览窗口转为全景模式:Pr中提供了两种查看方式,一种是直接在视图窗口拖拽,另一种是更改全景视图两侧的蓝色参数,拖动下方轮盘可以改变全景视频的水平视角。
那么如何在全景视角与2:1平面视角快速切换呢?
首先点击右下角的“ ”
弹出添加快捷按钮面板,找到视图切换图标,如图:
拖动视图切换图标到下方工具栏,点击确定,如图:
此时可以在全景视图窗口下方找到视图切换图标
点击即可实现从全景视角到2:1视图的来回切换:
全景视频导出
选择File--Export--Media,弹出Export setting菜单
首先Format选择H.264,如图:
然后调整全景图的输出尺寸:初始右侧的复选框为勾选状态,此时参数无法调节,所以首先取消右侧的勾选。
取消勾选后,右侧中间出现关联图标,当更改某个数值时另一个数值随动,点击可取消关联:
取消关联后可任意更改输出尺寸:
此时左侧视图并没有变化,选择左上角的Source Scaling中的Stretch To Fill:
勾选Video Is VR,在Frame Layout中选择对应的模式,比如普通全景选择Monoscopic即可。
勾选这四个复选框,禁用:
profile选择High,level选择5.2;
调整输出码率:
选择Use Maximum Render Quality
点击确定,处理完成后输出即可。
PS:
如果是原始素材,推荐用Autopano拼接完成后输出tiff格式,再在AE或PR中处理。这样能够有效防止画质损失,一般来说全景相机输出的是mp4格式,如果拼接后继续输出mp4格式,后期处理也再次选择mp4格式,本来清晰锐利的树叶就会肉成一团。尤其是一些画质差,经过像素插值处理的全景相机,更会不忍直视。