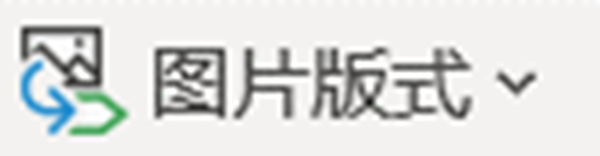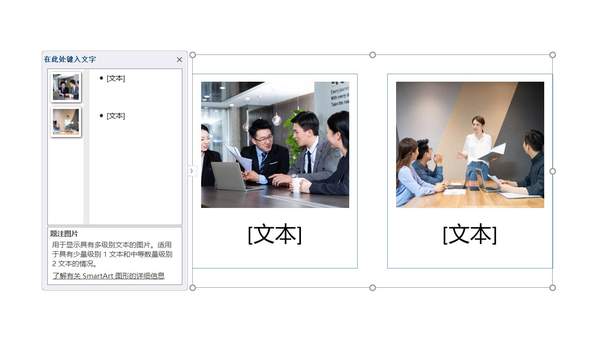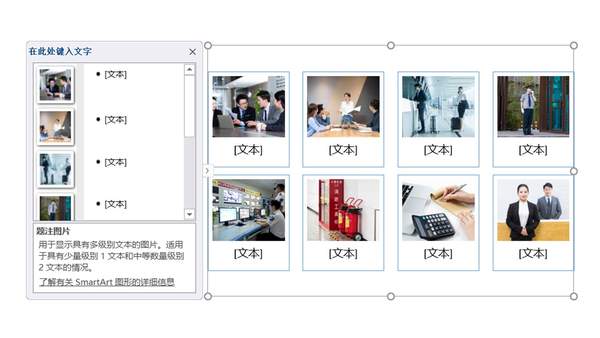ppt多张图片整齐排列(ppt怎么把图形整齐排列)
大家好,我是肥宅。
前几期,我们已经讲解了封面、内容、数据等等一些页面的制作方法。
在上一期,我们还讲解了利用SmartArt偷懒,快速的进行一些简单的图示图表的制作,这里面主要是依靠PPT自带的SmartArt这个功能实现的。这一期,我们还是以上期用过的这个文字内容为例来跟大家讲一讲,如果有图片的情况下怎么快速的去把图片和文字都排好了。这里也是有偷懒的处理方法的,这个办法本质上还是对SmartArt这个工具的应用。
当我们对同时有图片和文字的页面进行排版时,如果使用SmartArt这个功能就会发现一个奇怪的情况:当我们把素材全都选中时,SmartArt的图标并不会亮起,是灰色的、不可用的状态。那这个时候我们要怎么样才能做到把图片和文字都排好呢?
其实对于这种情况,PPT中是自带了相应功能的。这个功能叫做图片版式,在图片工具选项卡里,其本质是被强制从SmartArt中分离出来的部分。当我们把图片选中,在界面的上方就会出现一个新选项卡——图片选项卡,点进去以后就可以样式一组中一个叫做图片版式的按钮。这个功能的使用就是在这个按钮上实现的。
图片版式跟SmartArt一样,单击打开以后里面会出现很多我们熟悉的图示。看过上期内容的小伙伴应该能发现,这就SmartArt。这些出现在图片版式里的图示都是涉及到会使用图片的,所以我们只需要按住ctrl键把需要排版的图片按照顺序依次选中,然后在其中选中一个版式即可。软件会根据我们的操作自动帮我们把图片进行裁剪、摆放,最终呈现在页面上。
使用这个功能后,我们在页面上可以看到的就是除了图片本身以外,还有文本两个字。这两个字所在的地方其实就是输入文字的地方,只需要把文字进行复制粘贴放里面去就可以了。然后把整个图示的大小调整一下,并让它在我们的整个版面的版心,这个图示就完成了。
我们可以尝试着把它放回前几期一直沿用风格里面,并根据风格进行适当的调整,比如修改轮廓线颜色、粗细等等,让它更好的和我们的模板风格融合到一起。来看看整体的效果。
那么前面的还是有文字参与到排版的情况,如果单纯的只有图片能不能行呢?比如说我现在有8张图片,而且这8张图片的大小不一、顺序错乱、甚至可能重叠在一起。如果我们要去手工调整就会很麻烦,首先要裁剪它们大小,让它们大小保持一致,其次再对它们进行一个排列。这中间需要一系列的操作。
这个时候你就可以用图片版式功能,只要把它们全选,然后在SmartArt图示里面找到一个合适的版式,软件就自动帮你完成了大部分工作。
甚至这中间,我们还有很多的版式和风格可以选择。最后如何还需要更多的设置和调整,直接使用自带的转换为形状的功能(上期推送中有相关内容),把它们转化为形状,就可以进行高度自由的编辑了。
当然,这里我们也会发现一个问题:某些版式的图片上限是不能增加的。如果遇到这种情况,我们可以把多做几次,把图片装进几个图示里。然后把它们都转化为形状,拆散它们的组合再拼装到一起就可以了。
以上就是本期的内容,喜欢的朋友可以关注、点赞、评论、转发一下。