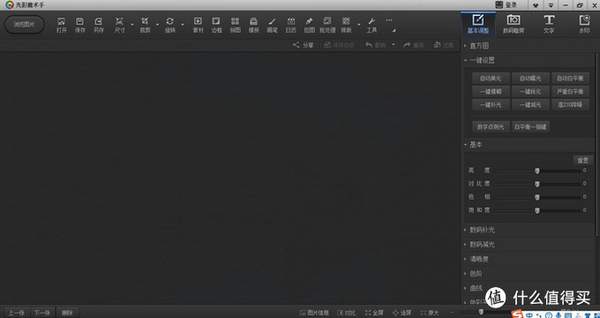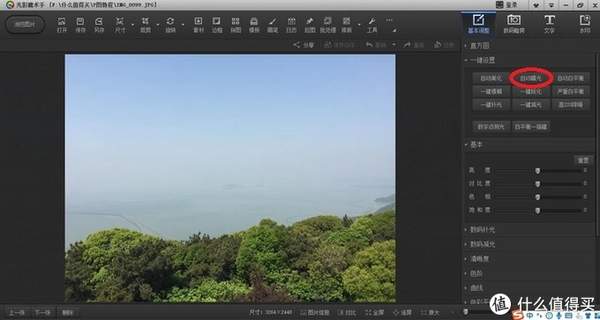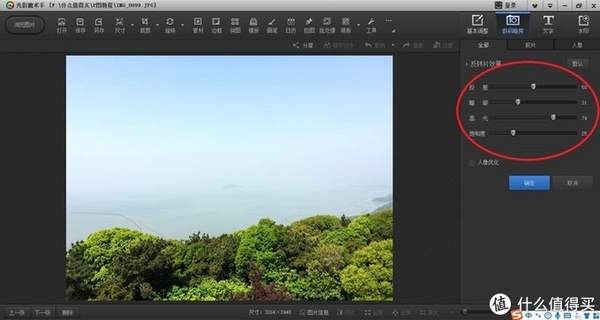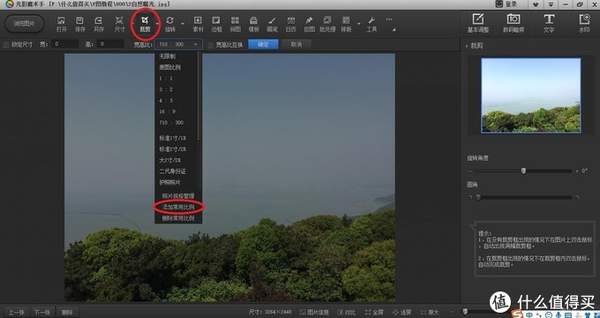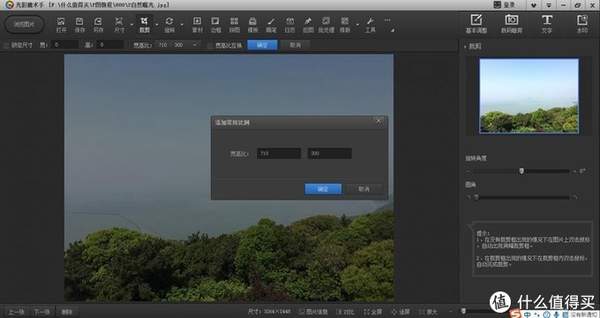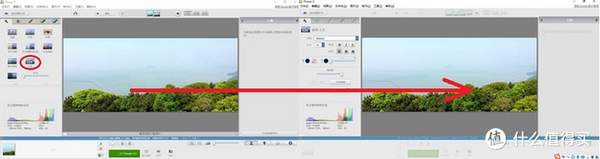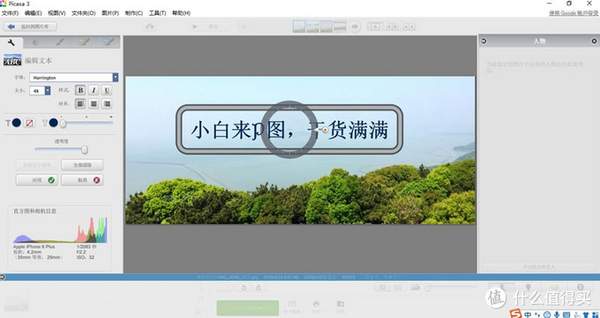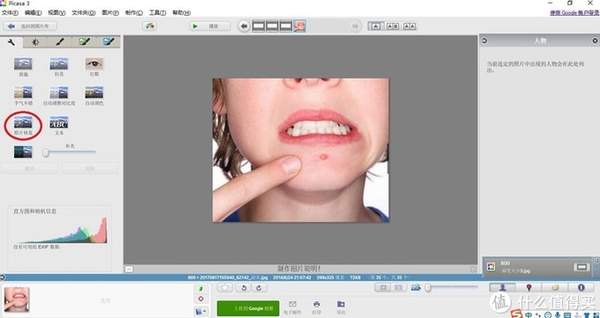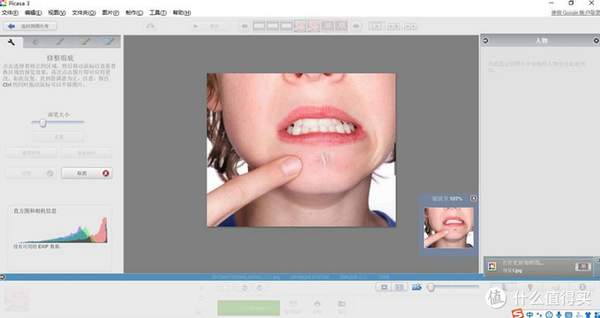简单的办公P图软件(简单的P图工具)
说起P图,大家都会说:Photoshop啊!我则说:Photoshop不是小白可以熟练掌握的,会用Photoshop也就不算小白啦。我们来看看如何30秒P好一张照片吧。
一、Picasa--入门级
这是我使用的第一款P图工具,也算是入门级P图工具。
下载源:360软件管家;
功能:照片裁剪、添加文字、照片补光、照片修复;
二、光影魔术手--提高版
下载源:官网(百度搜索“光影魔术手”);
功能:照片裁剪、调整对比度、照片补光、调整色彩(明暗、高光、对比度);
三、操作实例
【实例1】:如何制作本文头图
原图:
【重点】:照片四分拍,六分修。
很多朋友会说:“我没有单反,没有拍照手机,肯定拍不出好的照片”。上面这张照片是用华为mate9拍摄而成。在大雾天,随手而拍。原图质量一般,经过简单的修改,还是拿的出手的。所以,我现在养成的习惯就是随手拍,看到什么景色都要拍,如果不能妥妥的摆拍,也要在保证照片清晰度的情况下,拍摄全景图片。
【P图内容】:亮度、对比度、光线、裁剪、添加文字。
【步骤】:
1、在光影魔术手中打开照片
2、自然曝光:在光影魔术手右侧菜单栏选择“自然曝光”,点击一下即可调整照片曝光度。
效果图:
3、反转:其实,我到现在也不明白为什么叫做“反转”,反正反转的效果是很不错的。可以调节高光、对比度、以及调节照片的明暗度。
▲ 在“反转”里,随意调节照片的“反差、暗部、高光、对比度”,根据自己的需求进行调节。
【建议】:一般来说,如果拿不准拍摄效果,我会宁可将照片拍的略暗一点,然后在反转里面调节“高光”和“暗部”,将高光降低,暗部升高,会增加照片的亮度,让照片细节更清晰一点。如果拍摄自然景色,我会喜欢将对比度调节高一点,让树木更绿,让花朵更艳。
效果图:
4、裁剪:张大妈头图要求710:300比例,所以,我们需要将图片按照比例进行裁剪。平时拍摄照片比例不协调的杀死后,也可以通过裁剪照片调节拍摄比例。
【注】:裁剪照片也可以用picasa,因为我用光影魔术手比较多一点,所以,这里只介绍光影魔术手裁剪照片的步骤啦。
▲ 光影魔术手里面有个“裁剪”,里面可以添加常用比例,随意剪切照片的尺寸。
▲ 我们想要的原创头图比例是710:300,添加到比例中即可。
▲ 设置好尺寸,在原图中拖动鼠标即可。
【说明】:我想在图片空白处加入文字,所以,我将天空的位置留的相对多一点。
效果图:
4、添加文字:添加文字时,我用的是picasa。picasa中有“文本”一项。点开即可进行设置并添加文字。
▲ 上图右图是点开“文本”项之后的图形。
▲ 添加文字时,可以先设置字号大小。
▲ 也可以通过“字体”来选择喜欢的字体形式。
▲ 设置完字体和大小,可以设置字体颜色,在右侧图片上双击,打字即可。在打字的同时,可以拖动圆圈来缩放字体的大小,也可以通过拖动长方体框图来挪动位置。
至此,P图基本完成,左上角“文件”里选择保存图片即可。
【实例2】:修改瑕疵--在下图中,将下巴的痘痘疤痕去掉
1、用picasa打开照片,点击“照片修复”
2、调节画笔大小,使画笔圆圈大小调节至疤痕大小,不要太大,也不要太小。
3、单击疤痕,在皮肤完好处再次点击,将完好的皮肤修复粘贴到疤痕处。
效果图:
总结
Picasa和光影魔术手是非常好用且容易上手的P图工具,适合小白们使用。上面这两次P图,写起来复杂,但是实际操作用了不到一分钟时间。Picasa和光影魔术手还有一些其他的功能,日常使用中不常用,学会上面这些就可以应付日常P图了。大家可以尝试一下。