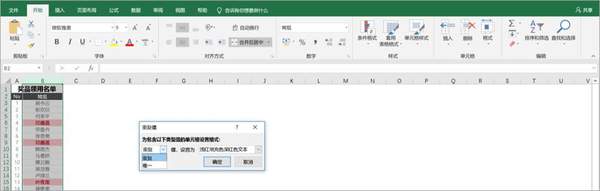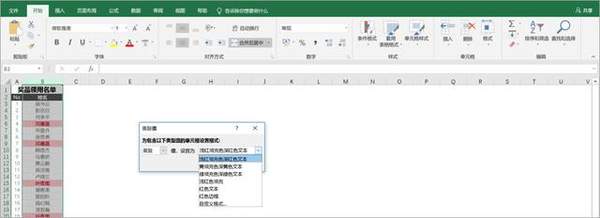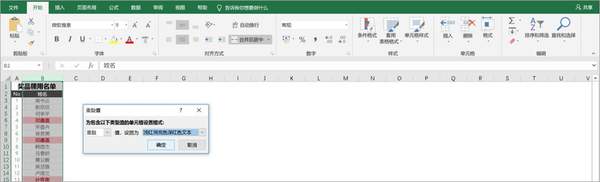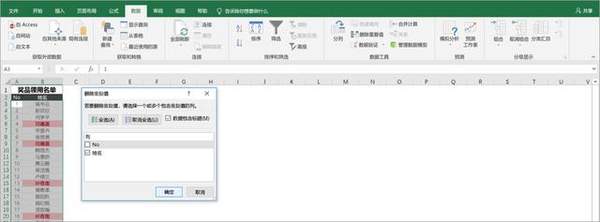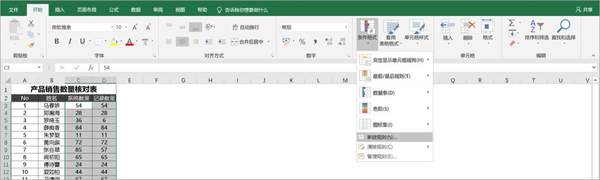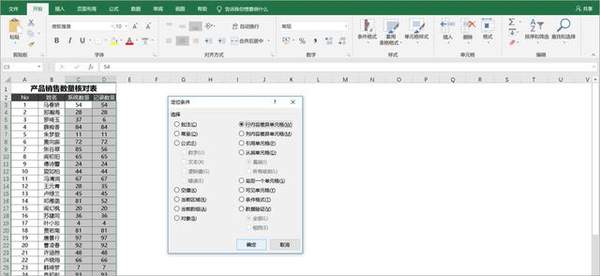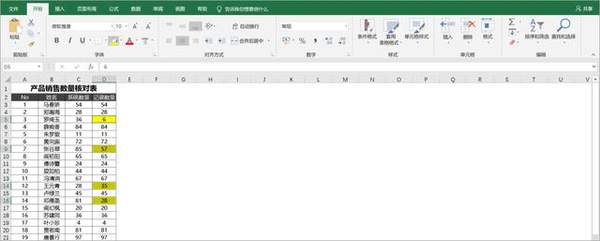Excel如何快速核对表格数据(Excel怎么快速核对两列数据是否一致)
在Excel中,最麻烦的不是输入数据,而是核对数据,最常见的就是系统数据与人工数据的核对,密密麻麻的数据摆在我们眼前,根本不知道从哪里下手。
今天这篇文章,我就来给大家分享一些数据核对的小技巧:
- 条件格式
- 同行运算
- 定位行内容差异单元格
让你轻松找出数据差异!
方法1:条件格式,核对重复值
数据核对最简单的方法就是找出重复值,只要你能正确的使用【条件格式】功能,就能解决我们的问题。
在【开始】选项卡中,找到【条件格式】,点击选择【突出显示单元格规则】,然后点击【重复值】这个选项。
在打开的对话框中,可以看到值的选项有两个,一个是【唯一】值,一个是【重复】值,标记方式也有很多种。
这里我们将【重复】值设置为【浅红填充色深红色文本】,可以看到左边数据区域中的重复数据都被做了标记。
选中两列数据区域,在【数据】选项卡中,点击【删除重复值】,然后再打开的对话框中只勾选【姓名】这一列,点击确定就可以删除重复值了。
方法2:条件格式,新建规则
标记重复值用来寻找单列重复数据,是比较方便的,但是对比两列数据时,就不能使用标记重复值了。
因为条件格式中的标记重复值是针对整个数据区域进行标记的,只要有重复值就会做标记,这样就没办法做同行比较了。
对于同行数据对比,我们需要条件格式中的新建规则,来找出不同的数据。
选中数据区域,在【开始】选项卡中,找到【条件格式】中的新建规则,打开新建规则对话框。
在对话框中,选择【使用公式确定要设置格式的单元格】,输入公式:=$C3=$D3。
然后,点击【格式】,设置填充颜色。
这样,相同的数据就会被标记颜色,而不相同的数据就会凸显出来。
方法3:定位行内容差异单元格,高效核对
刚才的方法需要新建规则,编辑公式,对于很多新手来说,可能会比较麻烦,不过不用担心,接下来,我会教给大家一种更简单的方法。
选择数据区域,然后按下快捷键【Ctrl G 】,就会打开【定位】的对话框。
点击对话框中的【定位条件】,勾选【行内容差异单元格】,就可以锁定同行数据不等的单元格。
然后,点击【开始】选项卡中的字体区域的【填充颜色】,为选中的单元格填充颜色
这样,就可以看出哪些数据同行是不相同的了。
总结:
- 条件格式:利用条件格式,可以轻松的找出某一列中的所有重复值,用颜色高亮标记出来。
- 条件格式规则:利用条件格式中的新建规则,进行公式运算,可以轻松找出不等的同行数据。
- 行内容差异单元格:利用快捷键Ctrl G,定位【行内容差异单元格】,可以快速找出同行差异的数据。
想要学习更多office的操作技巧请点击关注!