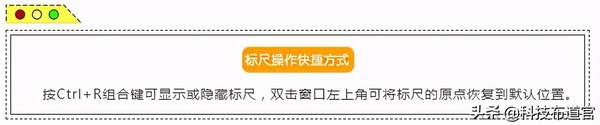ps的界面布局方式有哪些(ps图层面板怎么固定)
#ps# 对图像进行编辑和调整,经常会用到标尺、参考线、网格和标注等页面辅助工具,学会使用这些工具,更加有利于我们进行图片的设计和制作。
1.3.1标尺
标尺显示了鼠标当前所在的位置,使用标尺可以对图片进行测量并确定图像及图像中某个点的位置。下面介绍标尺的使用方法:
①首先使用PS打开一张图片,在菜单栏上选择“视图→标尺”指令,即可看到标尺出现在图像编辑窗口的顶部和左侧,如图1-1所示。

图1-1 调出标尺

图1-1 调出标尺后的效果
②调出标尺后,把鼠标移动到标尺相交处,如图1-2所示。
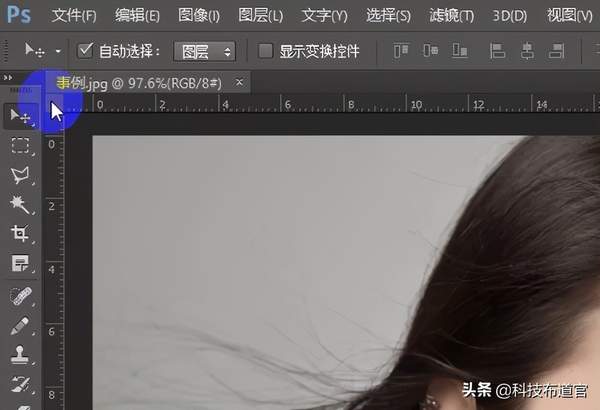
图1-2 移动鼠标到标尺原点
③按住鼠标左键向右下方拖动,并在合适的位置松开鼠标,这时标尺的原点位置发生了改变,即调整了图片在标尺上的初始位置。如图1-3所示。
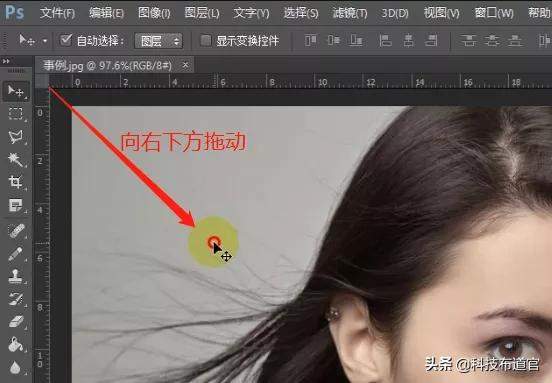
图1-3 调整标尺
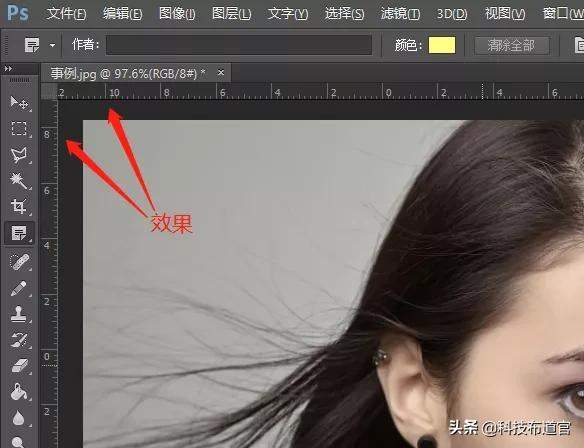
图1-3 调整标尺后的效果
1.3.2参考线
参考线是为了在编辑图像时便于参照的线条,它看上去好像在图像上,其实浮于图像之上,打印和导出图像时,参考线不会被打印出来或者导出来,仅存在于PS制图过程中。参考线使用如下:
①使用PS打开一张图片,首先先将标尺调出来,然后在菜单栏中选择“视图→新建参考线”指令,如图1-4所示。

图1-4 新建参考线
②在弹出的对话框中选择“垂直”,在“位置”中输入“3厘米”,然后点击确定,就得到了一条垂直参考线,如图1-5所示。
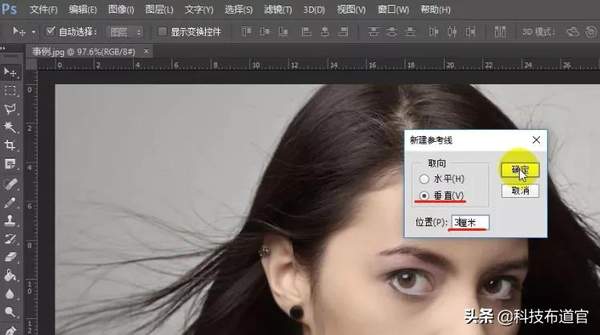
图1-5设置参数
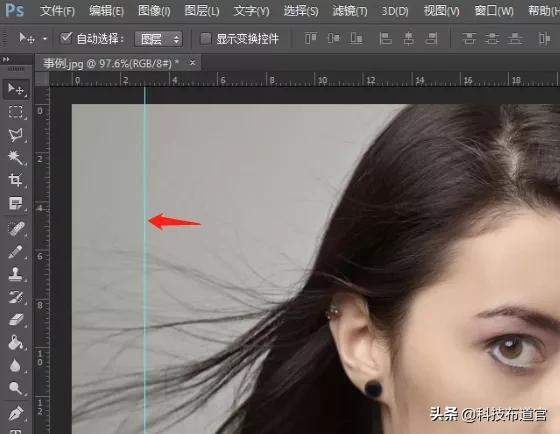
图1-5 效果
④清除参考线,使用菜单栏上的“视图→清除参考线”指令即可清除参考线,如图1-6所示。
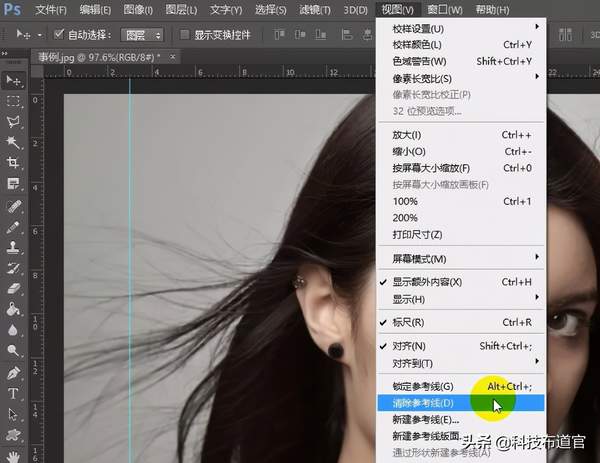
图1-6清除参考线
Tips丨从标尺调出参考线
50
1.3.3网格
使用网格可以更加准确地调整图像的大小、确定元素的位置等。网格使用方法如下:
①打开一张图片,在菜单栏中选择“视图→显示→网格”指令,如图1-7所示。

图1-7显示网格指令

图1-7显示网格
②重复此步骤可以将网格关闭。
1.3.4使用注释工具
注释工具就是在图像上添加注释,类似于Excel的批注,注释一般用来告诉他人一些需要注意的地方,注释的使用方法如下:
①打开一张图片,在工具箱中找到“吸管工具”,右击选择“注释工具”即可,如图1-8所示。

图1-8选择注释工具
②此时鼠标变成注释工具的图标,在图片上需要添加注释的地方点击,然后输入想要输入的内容即可,如图1-9所示。

图1-9设置注释
③删除注释:在需要删除的注释上右击,选择“删除注释”指令,然后单击“是”按钮即可,如图1-10所示。

图1-10删除注释

图1-10删除注释
注:添加多个注释后,使用工具箱中的“移动工具”双击注释即可查看注释内容。
喜欢的同学记得收藏·留言·加关注哦~
关注我随时获取最新Photoshop学习教程!