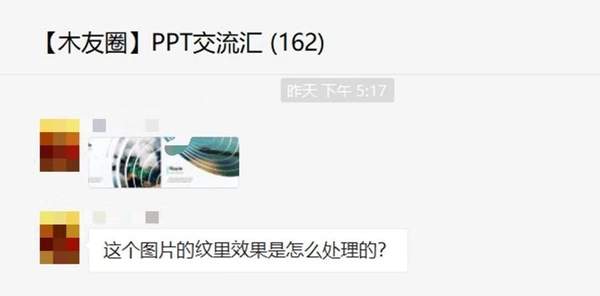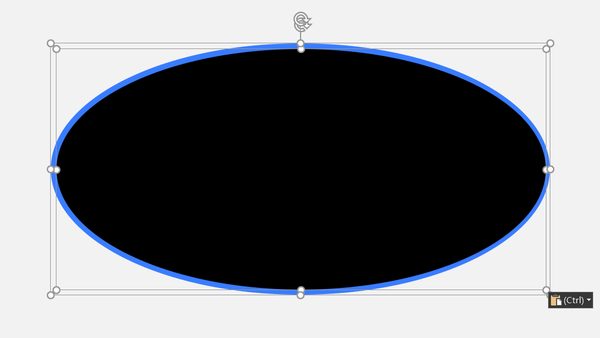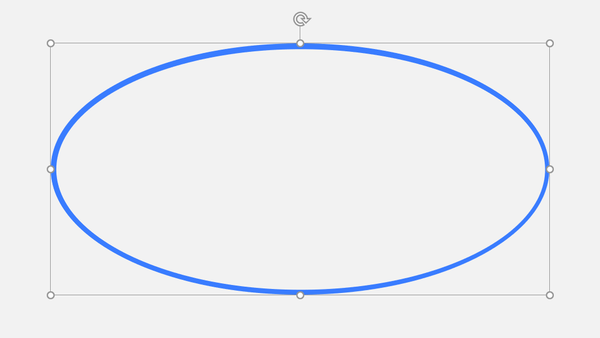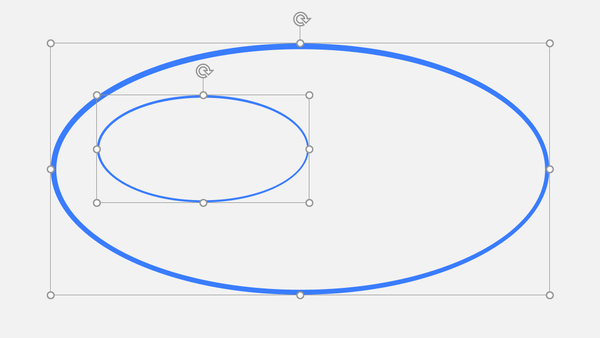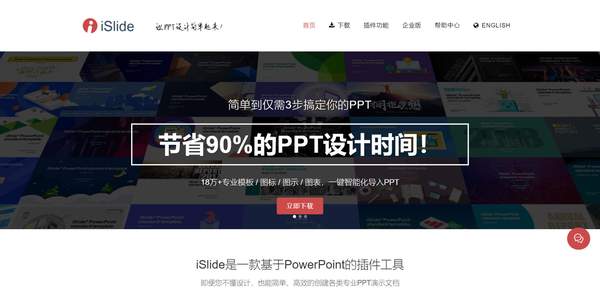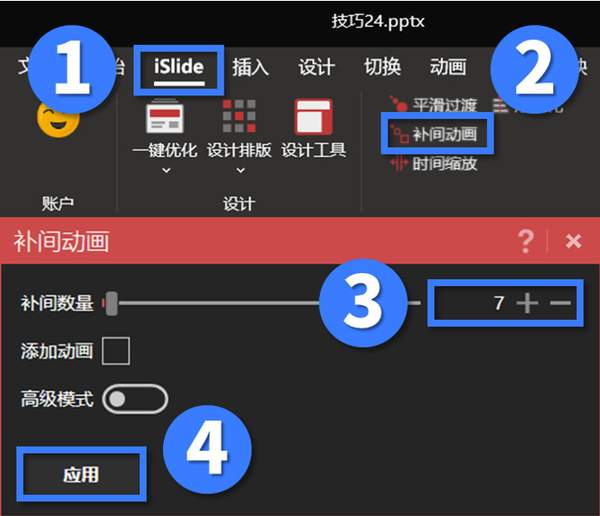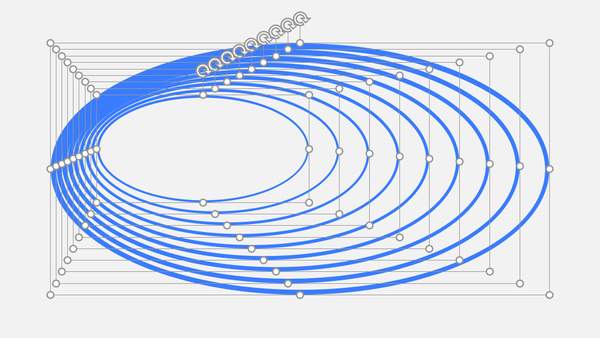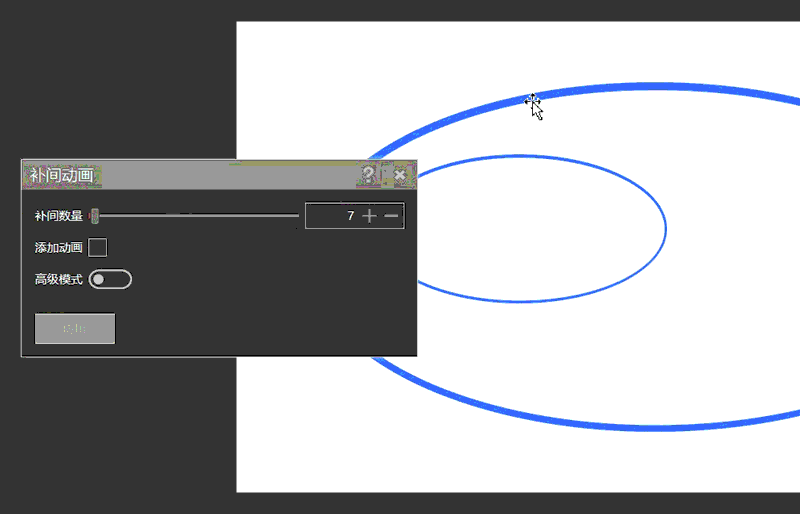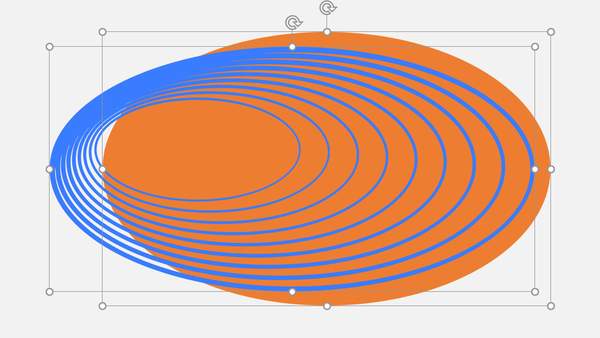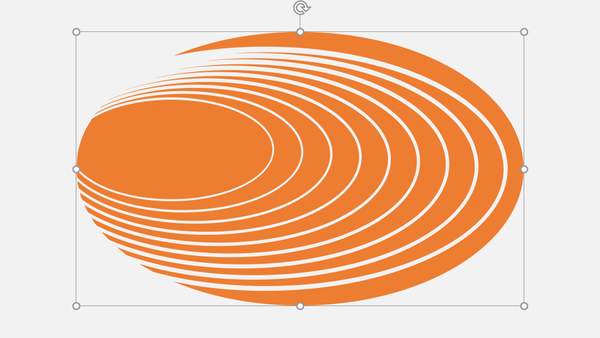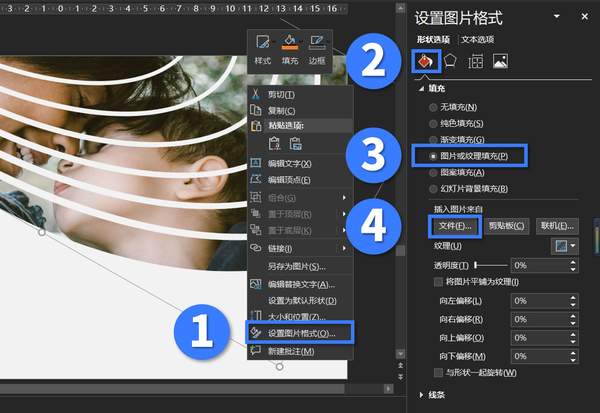ppt图片怎么做镂空效果(ppt如何抠出镂空图形)
嗨,各位木友们好呀,我是小木。
我觉得这届木友个个都是人才…
比如,他们总能在我萎靡不振的时候突然给我一点刺激,让我瞬间变得欲火焚身、欲罢不能…
路人甲:“麻烦说人话。”
好的,翻译成人话就是,他们总能在我缺推文灵感的时候给我灵感…
比如:
于是就有了今天这篇超……长的教程——如何做出以下PPT图片效果?
原作作者:站酷@Charles小五原作链接:https://dwz.cn/Y2cp4SHr
以下是关于条纹图片的超…………长的制作步骤。
据说能看到最后、并且能看懂、而且还愿意给我点个赞的人,当天都长了10cm…
“剪出”单个的条纹形状;
想制作上面那种666的条纹图片,需要用到两个功能:【布尔运算/合并形状】 【补间动画】。
这里咱们先讲【布尔运算】的部分。
1)先插入一个大椭圆,再插入稍小一点的椭圆,让小的盖在大的上方:
2)先选中大椭圆,再选中小椭圆(选中的顺序不可变),点击【格式】-【合并形状】-【剪除】:
然后你就能得到下面这个条纹形状了:
▎动图示范:
生成多个的条纹形状
上面是关于【布尔运算】的部分,下面就是关于【补间动画】的部分了。
1)复制多一个条纹形状出来,缩小以后放到大的条纹形状的里面:
2)安装一个【iSlide】插件,插件下载地址:islide.cc
安装完毕以后再重新打开PPT,你会看到PPT里多了一个【islide】的选项卡:
3)先选中一大一小两个形状,接着点击【iSlide】-【补间动画】-设置一下参数-点击【应用】:
然后你就能生成下方这些666的条纹形状了:
▎动图示范:
4)接下来你需要把刚刚生成的那些形状合并成一个整体。
先选中所有的条纹形状,再点击【格式】-【合并形状】-【结合】,你就能得到一个整体的形状了:
▼
用条纹形状去“剪”大圆;
1)插入一个大椭圆,然后把条纹形状放在椭圆上方:
2)先选中椭圆,再选中条纹形状(选中的顺序不可变),点击【格式】-【合并形状】-【剪除】:
恭喜你,此时你已经做出这个镂空的条纹形状了:
3)接下来你只需要把这个形状放到右上角,再用【合并形状】里的【剪除】功能,剪掉超出页面的边边角角即可:
4)最后右击这个形状,点击【设置形状格式】-【填充】-【图片或纹理填充】-【文件】-选择一张你电脑上的图片就行了:
▼
好了,本期超…………长的教程终于结束了…
最后,木哥有个小小倡议……
能不能请各位PPT高手们不要再做这种狂拽炫酷吊炸天的PPT了…
你们作图一分钟,我写教程却要一整夜啊!女朋友都等漏气了啊!
再贱!!
欢迎关注小木的微信公众号“跟我学个P”!
点击了解更多,加入小木的PPT社群!