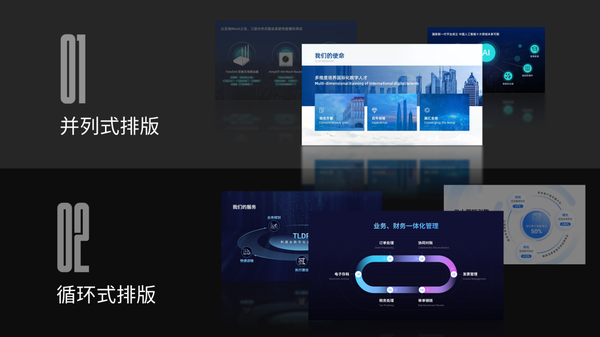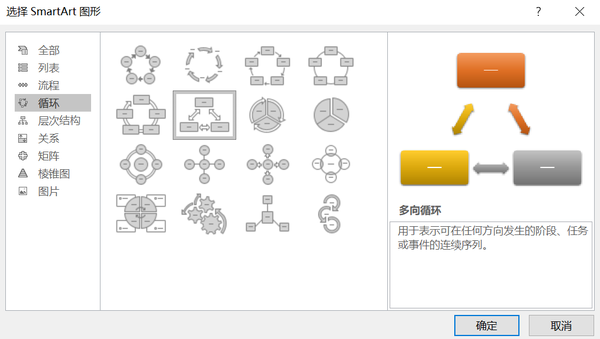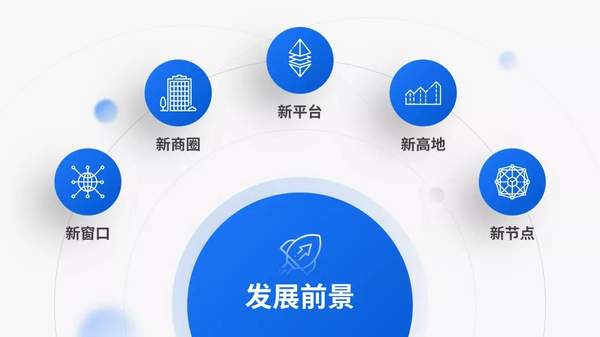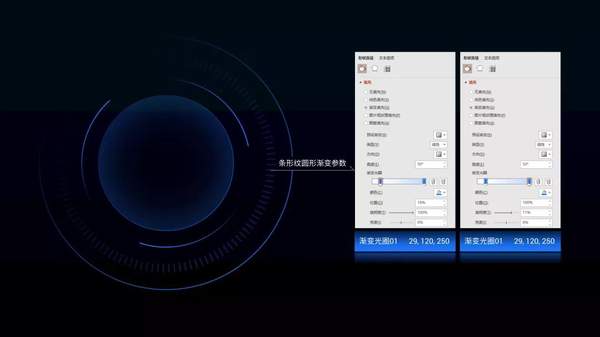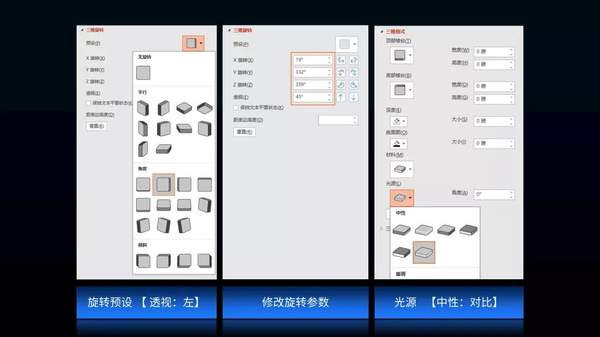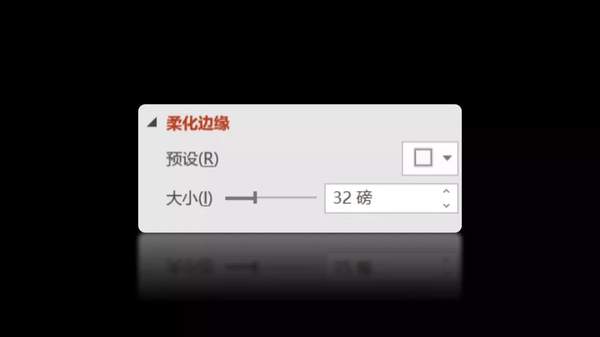ppt里怎么把重点文字圈出来(怎么给ppt上的字圈起来)
在之前的文章中,跟大家分享了,两种不同逻辑关系的排版案例:
受到了很多读者的喜欢。
确实,使用逻辑图形进行排版,会让内容的呈现更加清晰,但软件自带的 SmartArt 功能,却又有点鸡肋。
所以,今天我们再来分享一期,关于『中心环绕式排版』的教程:
关于这种逻辑图示呢,非常简单,无非是一个中心,其外层有一些元素环绕:
但怎么把它呈现的更有创意,就像这些案例,其实可能更是很多人想学的:

来自旁友圈定制级工作型PPT灵感手册
本期的PPT源文件,我也会免费分享给大家,想要仔细学习的朋友,也可以下载下来,希望能够对你有所帮助~
关注我@旁门左道PPT,后台私信关键词【环绕】,就能够免费拿走啦!
接下来,我用一个实际案例,来进行一步一步的分享:
这里的话,整体的难点,其实就是这个部分的处理:
那它是如何绘制的呢?很简单,分为3个步骤。
第一步,先来插入一些渐变的图形。
跟前面一样,也是使用的渐变弧形,参数给各位显示出来:
外侧的几个弧线,其实是进行了不同角度的旋转:
另外,为了让逻辑图形更有创意,我们可以添加一些线条图形:
这里的参数,大概是这样的:
第二步,我们需要调整它的三维选项,让它变成倾斜:
这里的话呢,建议各位将图形组合后,再进行参数的调整:
第三步,在对应色块内,添加文字和图标,同样进行三维旋转:

参数跟前面的一样
接下来呢,我们按照左右布局的形式,完成内容的排版:
最后呢,为了丰富页面的视觉效果,可以添加一些气泡元素:
这里的气泡,是如何调整的呢?也分为两个步骤。
第一步,先来调整圆形的渐变,参数可以按这个进行设置:
第二步,调整圆形的柔化边缘参数,如果圆形很大,就把参数调大一些即可:
这样的话呢,就可以完成页面的修饰点缀:
到这里呢,所有的步骤,全部给各位展示了,如果各位仍旧有些不清楚,在这里,免费分享给各位一个更详细的版本:
关注我@旁门左道PPT,后台私信关键词【环绕】,就能够免费拿走啦!
赞 (0)