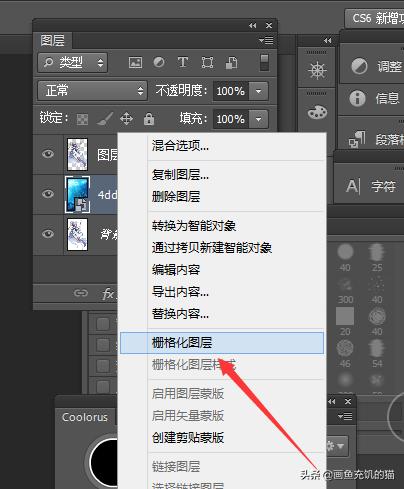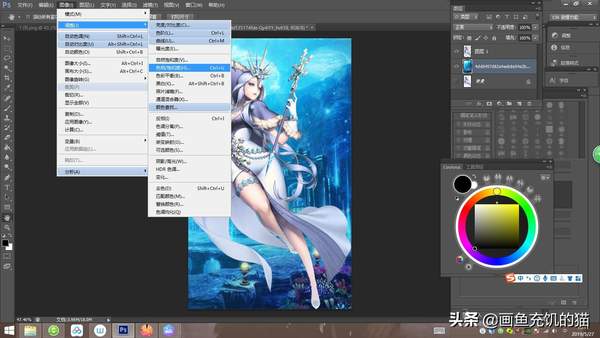ps替换图片背景颜色(ps怎么替换图片背景颜色)
昨天发了一组韩国画师lovecacao的插画,有的同学表示图片没有背景呀不好看。
那么今天小编就来教同学们如何把没有背景的图片快速布景。
那么首先……你得有一个ps!
小编这里用到的是PS CS6版本,对于一般配置的电脑也可以承受。
接下来我们先把图片在ps里打开(这里用到的还是lovecacao大大的图,喜欢这个画风的同学可以搜索一下他的其他作品)
然后我们要用到一个工具栏的工具,叫做魔棒,我们要用这个工具将任务抠出来
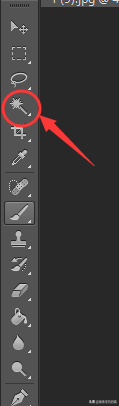
左边的这一栏就是工具栏,可以看到一个仙女棒一样的工具
点击这个工具之后,我们在画面的空白处单击可以发现,我们能选中上面的一整片空白处,然后按住shift建(记住是按住不放),单击其他部分的空白处进行选择,如果不小心选中了不想要的区域,可以按住alt单击该区域进行删减,也可以用快捷键ctrl Z进行撤销上一步操作。
这边要注意的是上面的设置,容差可以自己设置一个值,影响魔棒在选择区域时的精度。这边我选择的是连续,以为原图本体有很多比较亮的部分会影响魔棒的使用。当然,如果一些图片的色彩区分比较清晰,那将连续前面的√去掉,这样筛选区域会更加地快捷:
框选完白色区域之后,我们要记住我们是要抠出人物来,所以这时候要右击画面,选择选择反向,这样就选中了除去空白部分的人物本体
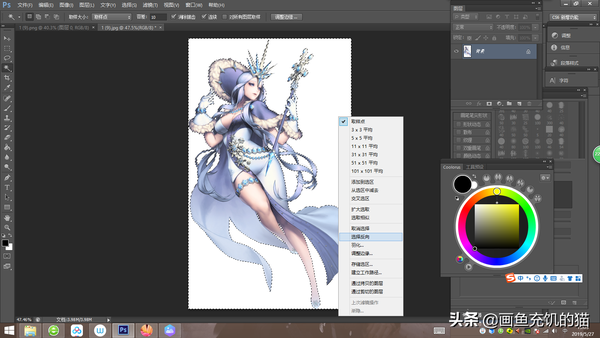
如果同学不小心点了左键取消了选中,没关系,ctrl Z返回上一步操作就可以了
然后我们用我们最熟悉的ctrl C,再ctrl V快捷键,我们发现我们多了一个图层,我们把背景图层关闭,发现人物已经被我们抠出来了

如果有同学找不到这个小窗口,可以去最上方的窗口里找到图层选项,点击打开
接下来我们点击这个图标新建一个图层,并把这个图层拖动到图层一下面

这边的图层是可以用鼠标点击拖动顺序的
我们在图层二上置入我们在网上搜到的一张图片,最好找清晰的图片,这样才不会显得不搭哦

注意这边一定要选中图层二,在图层二上操作
我们将置入的图片按住shift建拉伸到适合的大小,这边需要按住shift键,这样图片才会乖乖地按等比例缩放然后按回车退出拉伸状态,我们就把图片放进来了:
然后我们回到图层编辑这边,右击图层二选栅格化图层,这一步操作能让这个图层处于可以被编辑的状态
然后还是在图层二上编辑,点击 图像-调整——色相/饱和度
我们通过拉动这边的色带来调整背景的颜色,这三种调整的效果可以自己摸索一下,我们把它调整到比较贴近人物的整体颜色,这样能让背景更贴合人物显得不突兀。
最后我们就可以开心的保存了我们编辑好的图片啦
注意这边你要选择jpg或者gif等图片格式,不然默认保存会变成psd格式,你是无法直接用这个格式的图片的噢!
今天的这个方法适用于背景很单一干净的素材抠图,对于比较复杂的图片处理方法,我们就下次再说啦!
好了,讲了这么多,不知道同学学会了没有。有什么问题可以直接在文章下方留言,小编会尽力回答。想要学习更多的知识,可以发送“我要学习”给小编,小编会获得免费的课程,在线老师可以免费为你解答你在画画上遇到的各种问题哦!
那么,今天你好好画画了吗?
(喜欢就点一下关注噢!)