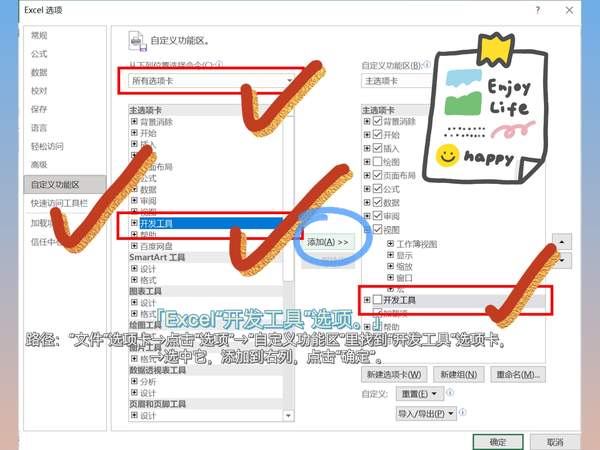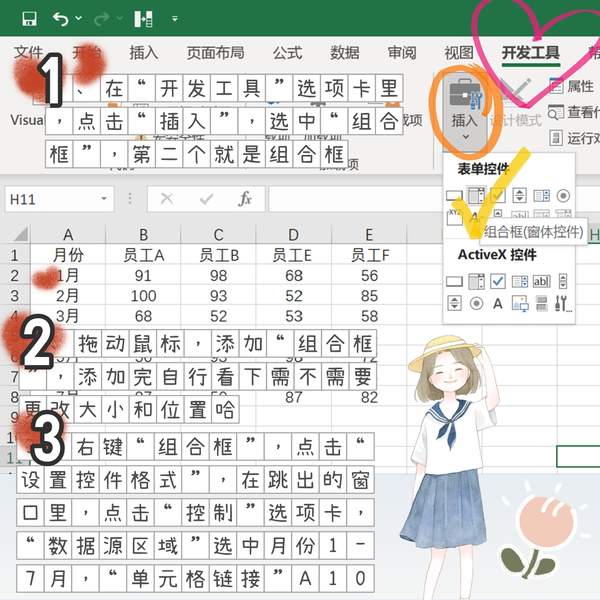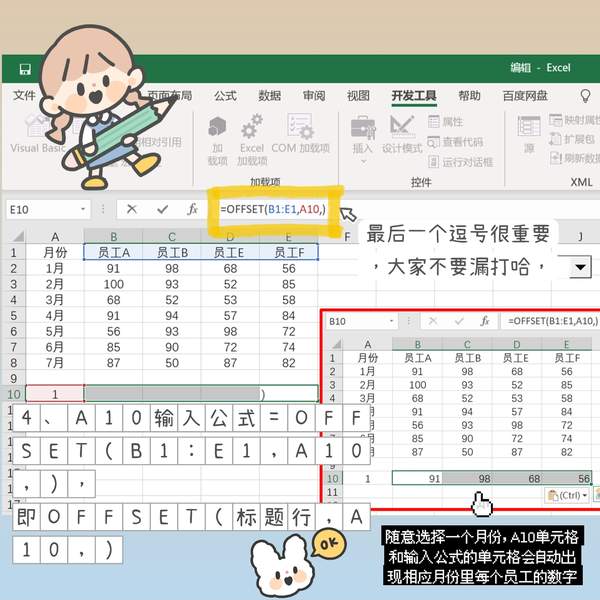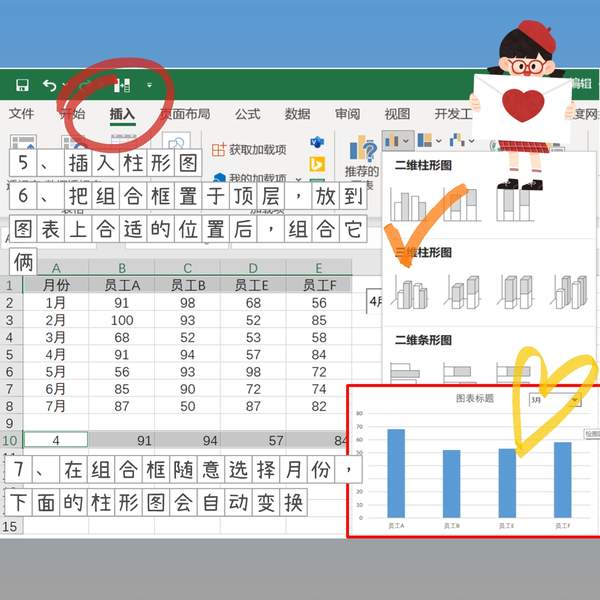Excel怎么制作动态图表(Excel如何制作动态图表)
Hello~大家好,这里是办公室女孩儿Rainbow的“动态图的基本小操作”分享。#职场办公##办公小技能##办公小技能#
今天呐,讲一讲Excel动态图表里的“组合框”怎么做哈,虽然Rainbow平常比较少应用到这个,但是一到周例会,月汇报,需要讲一些整体情况时,这个动态图操作就很好用了哈,大家有事没事也可来学学呀~
首先准备好:Excel“开发工具”选项卡。
不一定每个Excel表都自动体现,如果没有,可以走这个路径添加哈~
路径:“文件”选项卡→点击“选项”→“自定义功能区”里找到“开发工具”选项卡,→选中它,添加到右列,点击“确定”。
噔噔蹬蹬~是不是出现了呀~
有了“开发工具”选项卡,步骤如下:
1、在“开发工具”选项卡里,点击“插入”,选中“组合框”,第二个就是组合框;
2、拖动鼠标,添加“组合框”,添加完自行看下需不需要更改大小和位置哈;
3、右键“组合框”,点击“设置控件格式”,在跳出的窗口里,点击“控制”选项卡,“数据源区域”选中月份1-7月,“单元格链接”选择7月下方的空白单元格A10,点击确定;
4、在A10旁边区域输入公式=OFFSET(B1:E1,A10,),即OFFSET(标题行,A10,)
注意:最后一个逗号很重要,大家不要漏打哈,不然运算结果会出错。
输入完之后,我们可以看到:在组合框随意选择一个月份,A10单元格和输入公式的单元格会自动出现相应月份里每个员工的数字。
5、选中标题行区域,和最下面我们录入公式的一行,插入柱形图;
6、把组合框置于顶层,放到图表上合适的位置后,组合它俩;
7、对图表的字体和图形颜色等可自行进行美化操作。
最后看看结果,在组合框随意选择月份,下面的柱形图会自动变换,是不是很方便在会议上汇报、进行讨论分析呀!
希望这个动态图表组合框的制作方法对大家有所帮助噢 !
我是办公室女孩儿Rainbow,欢迎一起记录职场生活,见证越来越优秀的自己