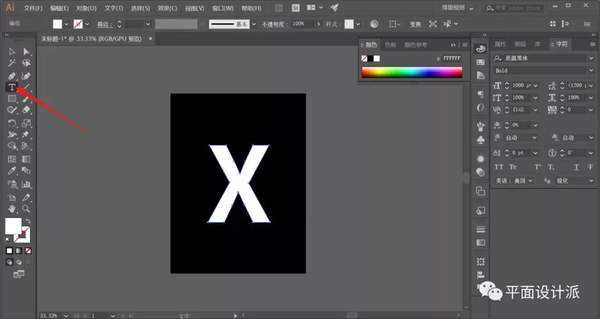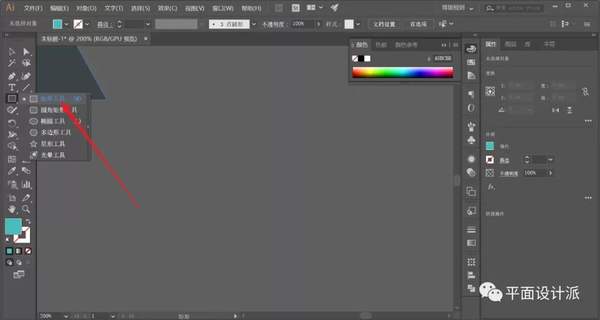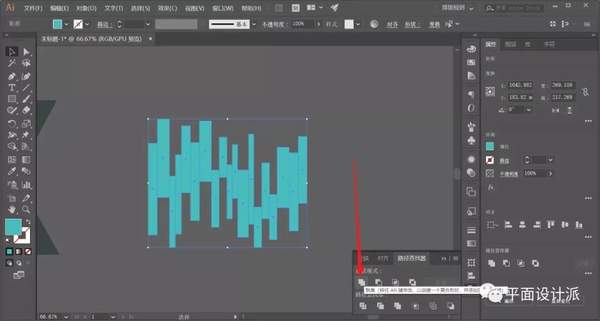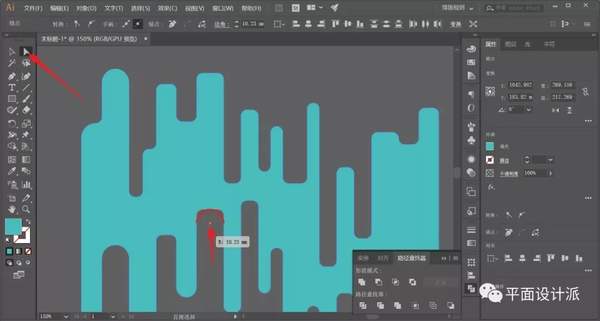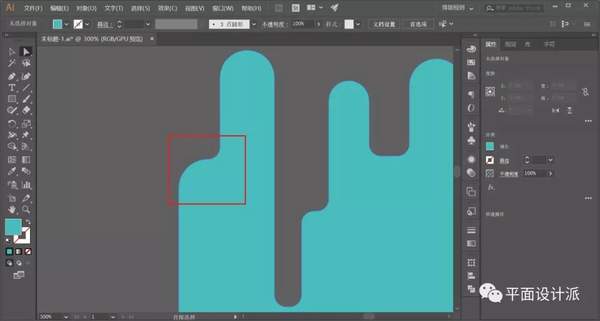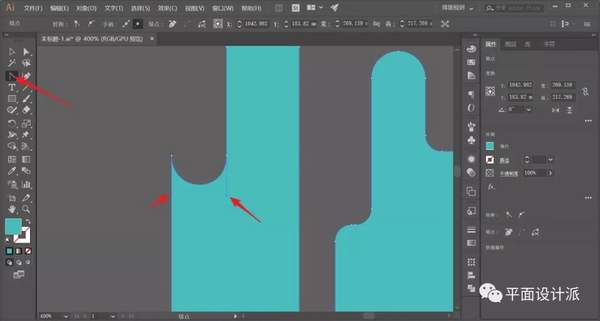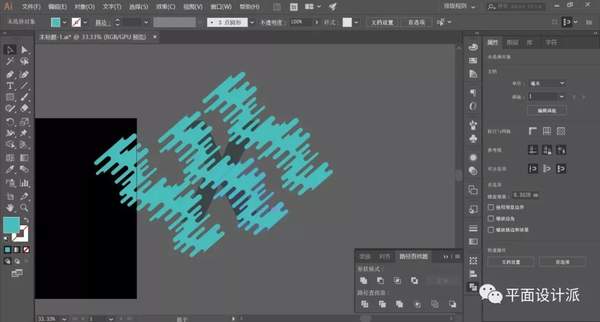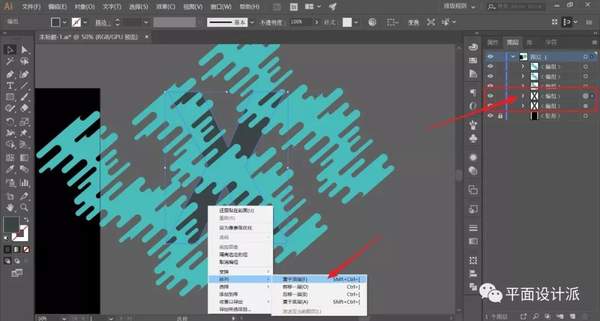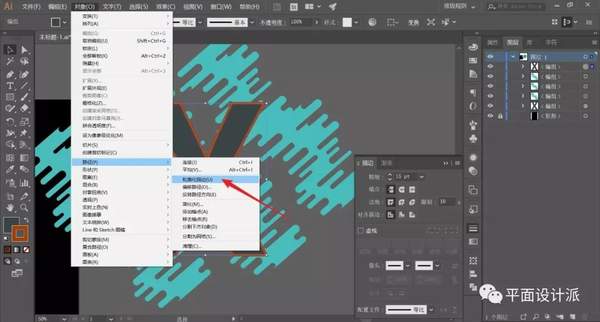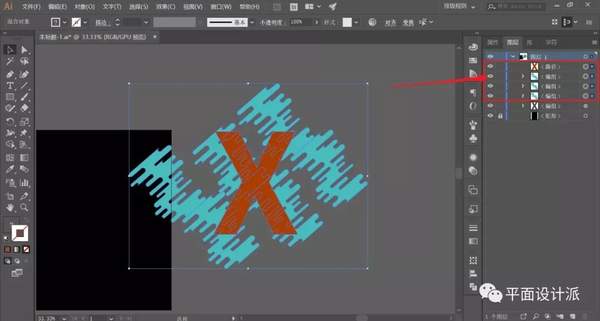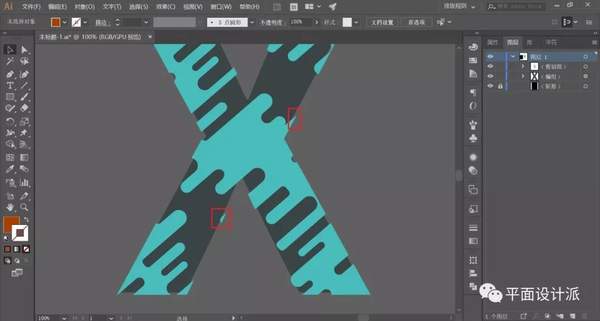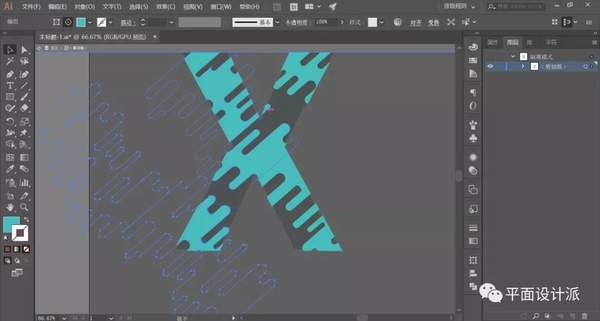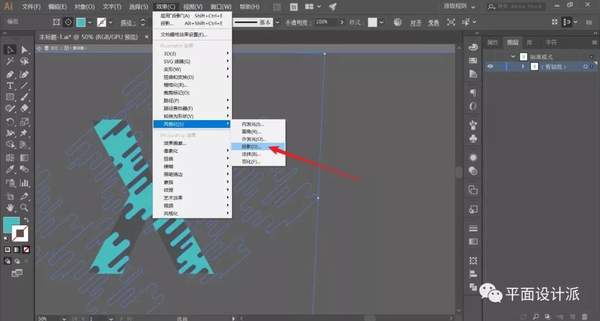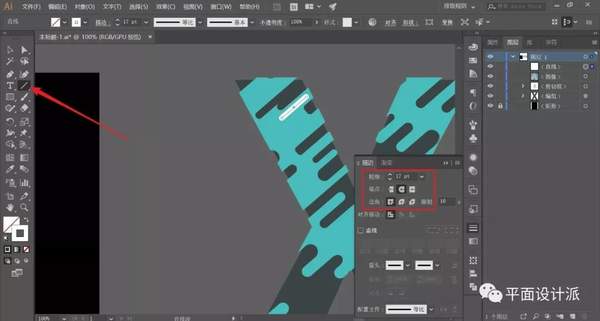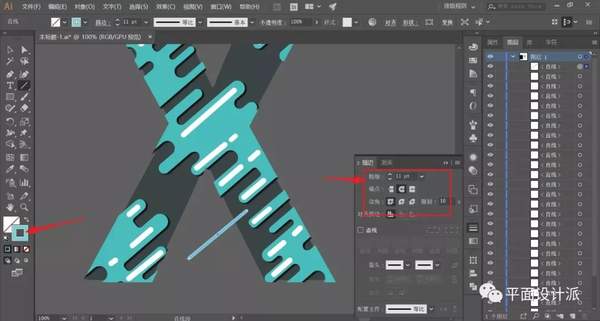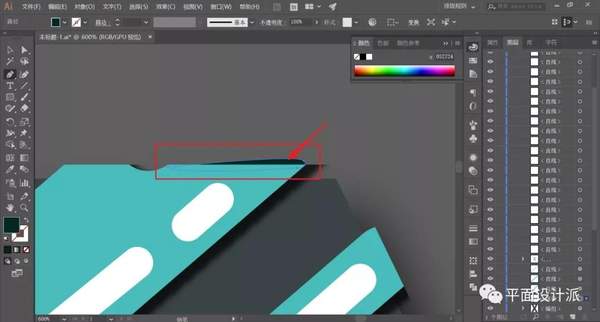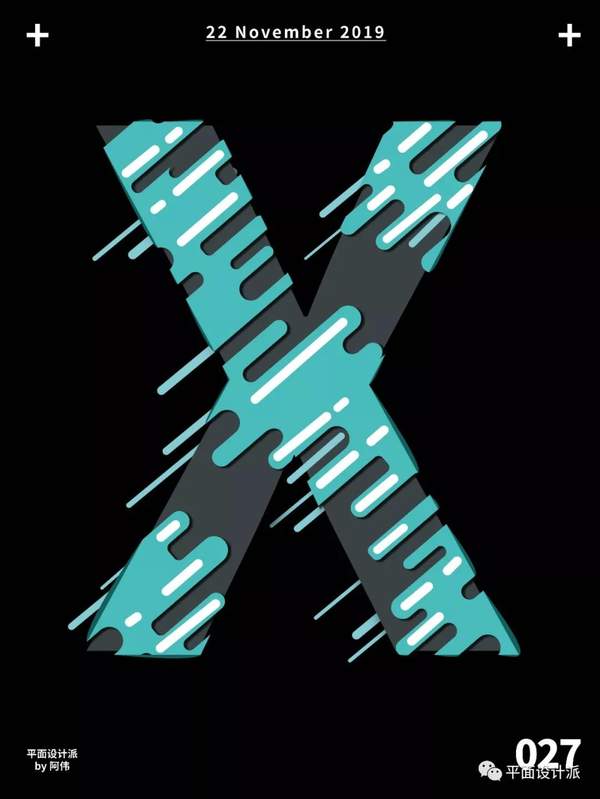ai怎么做水滴效果(ai怎么做水滴)
来看看今天的教程吧
更多原创软件教程,高清图文\视频教程
详见图片,右下角水印
打开ai软件,新建画布,并利用矩形工具拉出同画布尺寸,同等大小的黑色填充矩形,ctrl 2锁定为背景图。
选择文字工具,输入字体“X”,字体尽量选择较粗的字体:
接下来准备做“水滴”效果。
首先,选择矩形工具:
长宽不同的矩形,排列成如图样式的矩形长条组,并适当调整各个矩形长宽,达到随机的效果。
全选矩形,执行路径查找器—联集,将所有矩形合并为一个整体:
紧接着,敲黑板了!
选择直接选择工具,通过拖动如图的圆点,得到半圆效果:
但是,我们会发现有些部位不是我们想要的效果,如图:
这时,我们需要将该部位恢复为原始的直角状态,如图:
选择锚点工具,向下拖拉直角上边线到一定位置后,再将两侧锚点调整为竖直向下,即可得到如图的“半圆缺失”效果调整边线,如图:
所有部位均调整好之后,得到如图“水滴”效果:
我们复制两份,再次联集起来。旋转一定角度,如图:
将“水滴”再次复制三份,放置在字母“X”上方,并摆放好位置:
现在问题又来了!我们怎么将“水滴”附着在字母上呢?创建剪贴蒙版!
选择字母“X”,ctrl c复制,ctrl f原位粘贴,并将复制的字体“X”,执行右键—排列—置于顶层:
现在我们需要让上方字母比下方字母大一点,我们可以通过缩放、偏移等功能。
但是,今天阿伟叫大家另一个方法。
首先,给顶层字母添加15px描边,如图:
接着,执行对象—路径—轮廓化描边:
最后,选择路径查找器中的“联集”效果:
这时的字体就已经扩大了15px。选择3个制作的水滴效果和顶层字母:
随后,ctrl 7创建剪贴蒙版,得到如图效果。这时,因为创建剪切蒙版,上方的字母已经消失,目前只有下方字母“X”图层以及呈现“X”效果的“水滴”图层。
这点大家要明确,不要以为顶层字母还在,创建剪贴蒙版就已经被“水滴”“消耗”了:
双击水滴对象,即可使用隔离选中命令,这时我们就可以独立的对“水滴”进行移动处理,以此来摆放更合适的位置,再次空白处双击,即可退出:
选择所有水滴对象,执行效果—风格化—投影,参数如图:
现在我们为其添加装饰物。
选择直线工具,白色描边,描边参数如图。
在水滴上拉出白色直线段即可,如图:
再更换一种直线颜色,再字母下方也做一些线段装饰,注意调整线段粗细:
装饰添加好之后,得到如图效果:
我们再选择字母,同样为它添加投影效果,如图所示:
最后,为了完成立体效果,我们选择钢笔工具。
选择一个比“水滴”填充色稍深的颜色。
注意,是在“水滴”图层下方画出如图图形,这样可以达到“水滴”折叠下去的立体效果:
最后,码字排版出效果图瞧瞧:
-本期教程文章源文件链接-
关注“平面设计派”,回复“设计”获取源文件
更多原创软件教程,高清图文\视频教程
详见图片,右下角水印