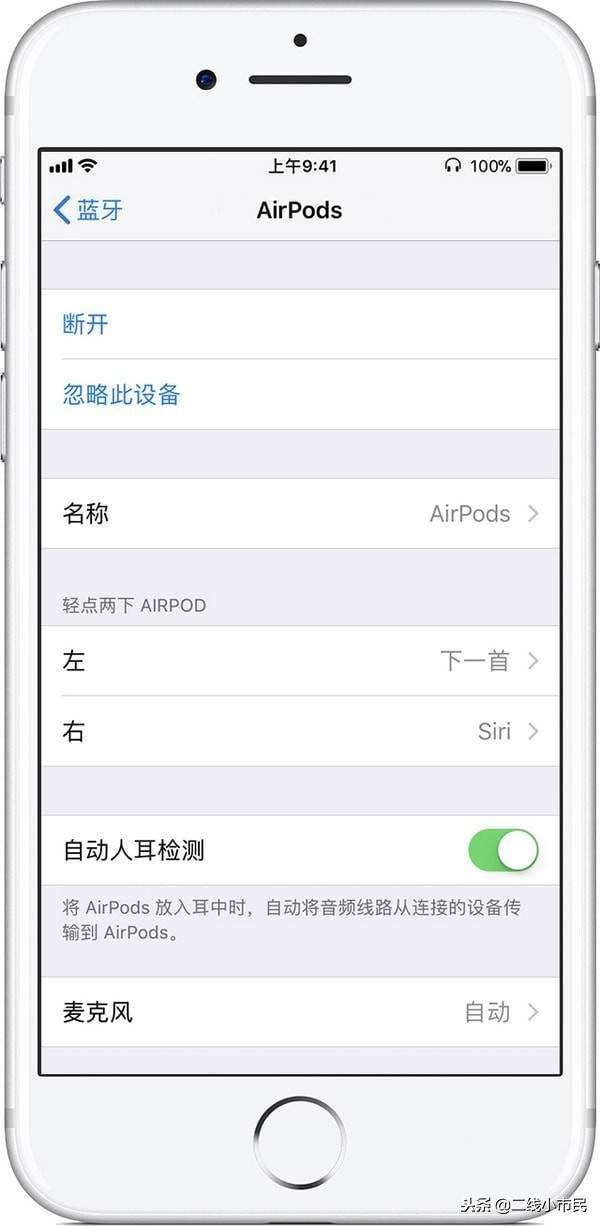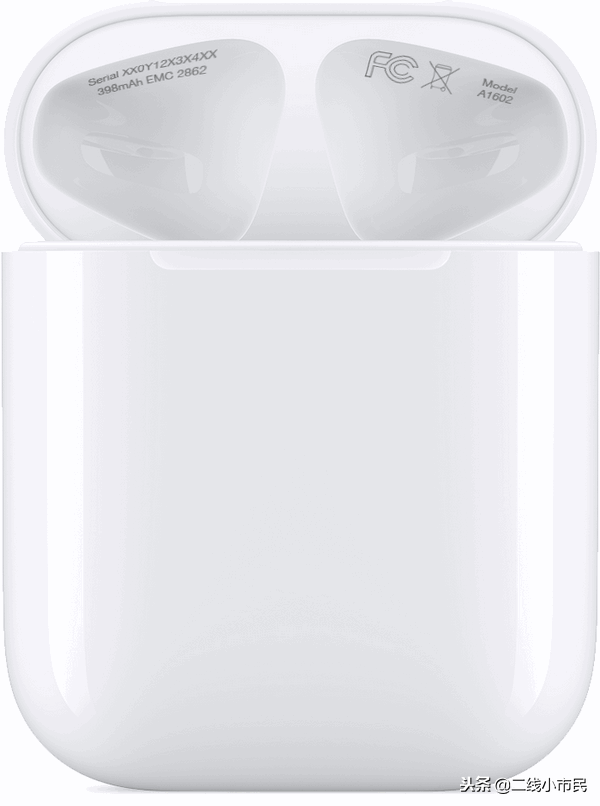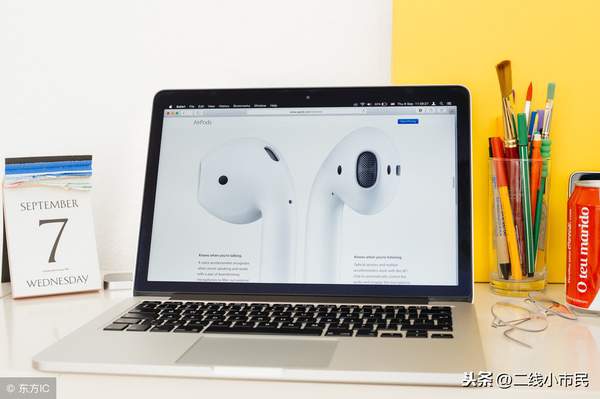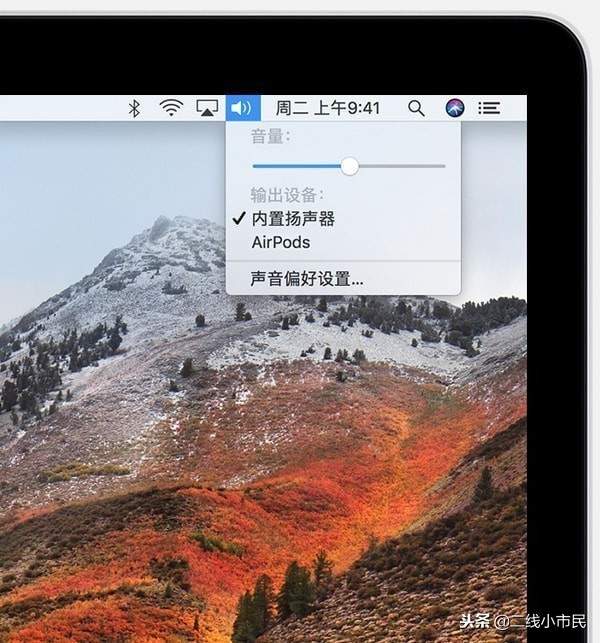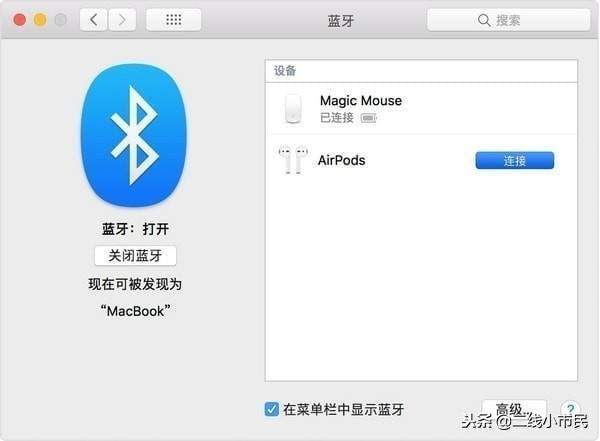airpods使用技巧(airpods使用小技巧)
AirPods在推出之后立马成为了一线蓝牙耳机梯队,但是许多拥有AirPods的用户朋友可能都还不知道这款耳机有哪些强大的功能,AirPods使用技巧大全集合了所有AirPods的功能并进行精简,只需要简单阅读AirPods使用方法即可彻底掌握这款耳机的所有功能。
AirPods初次设置:
相信大部分入手AirPods的朋友都是iPhone用户,POPPUR建议你将iPhone升级到iOS10或以上系统,才能最大程度发挥AirPods的功能优势。如果你已经是iOS10以上用户,并且是第一次设置耳机:
1.将iPhone调整到主界面。打开装着AirPods的充电盒,并且将充电盒放在iPhone旁边。
2.这时候iPhone会自动弹出设置的动画,点击【连接】-【完成】即可实现首次连接。
有部分朋友可能在初次连接时失败,这时候请确保耳机和充电盒拥有充足电量,打开盒盖时状态指示灯呈白色闪烁。还是不行的话充电盒后面还有一个设置按钮,按住设置按钮令状态指示灯变成橙色闪烁,变成白色闪烁后再进行连接。如果您已登录 iCloud,则AirPods还会自动设置为与已使用同一Apple ID登录 iCloud的任一设备搭配使用,切换设备非常方便。
如果您的 Airpods 搜索不到或连不上手机/电脑,请打开蓝牙长按 AirPods 盒子上的按键。
更改或自定 AirPods 设置方法:
调整 AirPods 的功能,打开 AirPod 充电盒,然后前往您 iOS 设备上的“设置”>“蓝牙”。轻点设备列表中 AirPods 旁边的 。您可以进行如下操作:
【命名 AirPods】
轻点当前名称。然后输入 AirPods 的新名称,并轻点“完成”。
【更改轻点两下时进行的操作】
在“蓝牙”屏幕中选择左侧或右侧的 AirPod,然后选择在轻点两下 AirPod 时进行的操作:
- 使用 Siri 控制音频内容、更改音量,或执行 Siri 支持的任何操作
- 播放、暂停或停止音频内容
- 跳到下一曲目
- 返回上一曲目
【打开或关闭“自动人耳检测”】
默认情况下,当您将 AirPods 戴入耳中时,它们可以立即感知,随后接收来自您设备的音频。AirPods 还会在您从耳中取出一只耳机时暂停和恢复播放,当您同时取出两只耳机时,它会停止播放而不会恢复。当您打开“自动人耳检测”但没有佩戴 AirPods 时,音频会通过您设备的扬声器播放。
当您关闭“自动人耳检测”时,这些功能将会关闭,并且不论您有没有佩戴 AirPods,所有音频都将通过 AirPods 播放。
【将“麦克风”设置为左耳、右耳或自动】
每只 AirPod 中都有麦克风,因此,您可以拨打电话并使用 Siri。默认情况下,“麦克风”设置为“自动”,因此,两只 AirPods 都能用作麦克风。如果您仅使用一只 AirPod,则这只 AirPod 将用作麦克风。
您也可以将“麦克风”设置为“始终左耳”或“始终右耳”。这样操作将把麦克风设置为左耳或右耳的 AirPod。即使您将这只 AirPod 从耳中取出或放入充电盒中,它仍将用作麦克风。
【查找序列号】
充电盒的序列号位于盒盖底面。
如果 AirPods 已连接到 iOS 设备,您也可以前往“设置”>“通用”>“关于本机”>“AirPods”来查找序列号。
如果您的充电盒不在身边但您有原始包装,可以通过条码来查找序列号。您还可以在原始产品收据或发票上找到序列号。
使用 Mac 和其他蓝牙设备进行设置:
- 将 AirPods 与 Mac 搭配使用
如果您已设置 AirPods 为搭配 iPhone 使用,且您的 Mac 已使用同一 Apple ID 登录 iCloud,那么 AirPods 可能已经可以与您的 Mac 搭配使用了。请将 AirPods 放入耳中,并点按 Mac 菜单栏中的蓝牙。
- 然后,从列表中选取 AirPods。
如果您在蓝牙菜单中没有看到您的 AirPods,请将您的 AirPods 与 Mac 配对:
1.在 Mac 上,从苹果 () 菜单中选取“系统偏好设置”,然后点按“蓝牙”。
2.确保“蓝牙”已打开。
3.将 AirPods 放入充电盒,打开盒盖。
4.按住充电盒背面的设置按钮,直到状态指示灯呈白色闪烁。
5.在“设备”列表中选中您的 AirPods,然后点按“连接”。