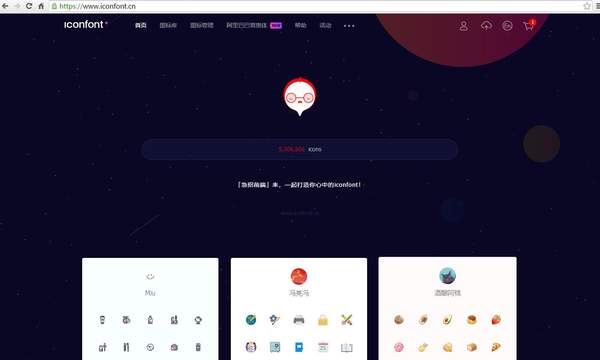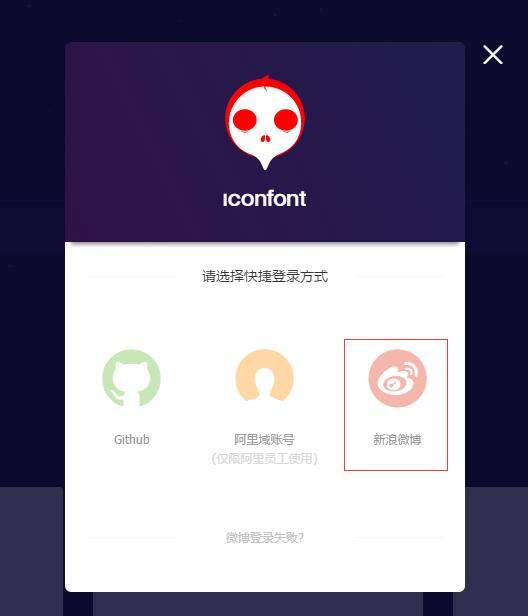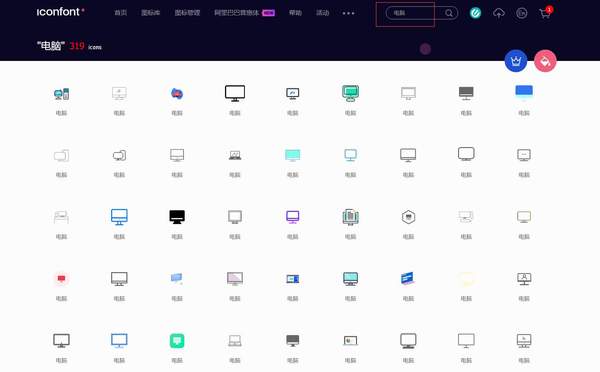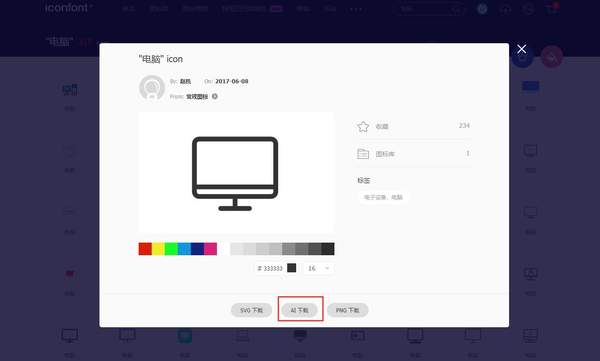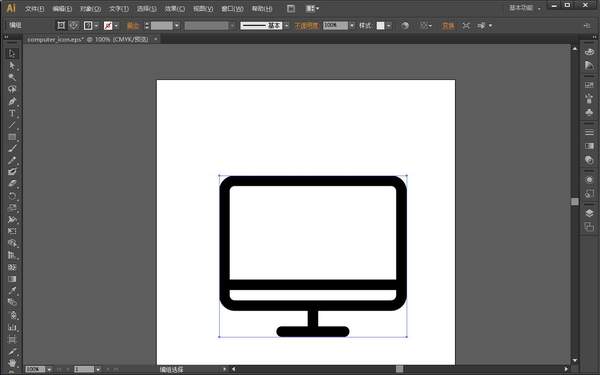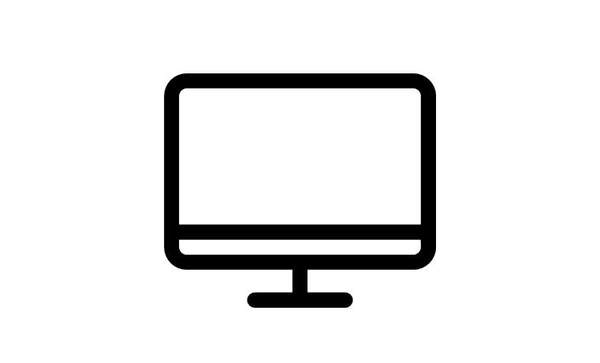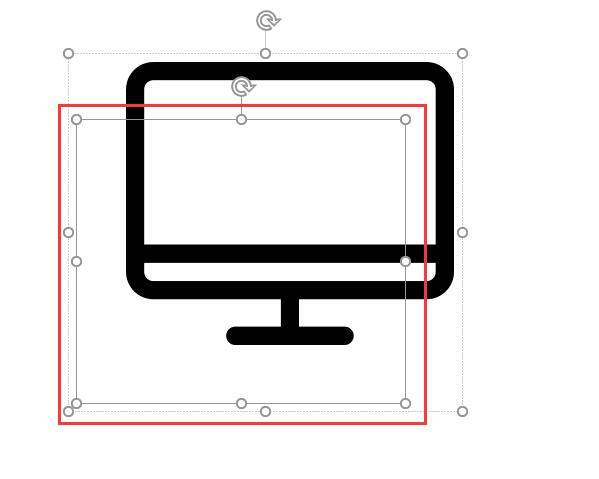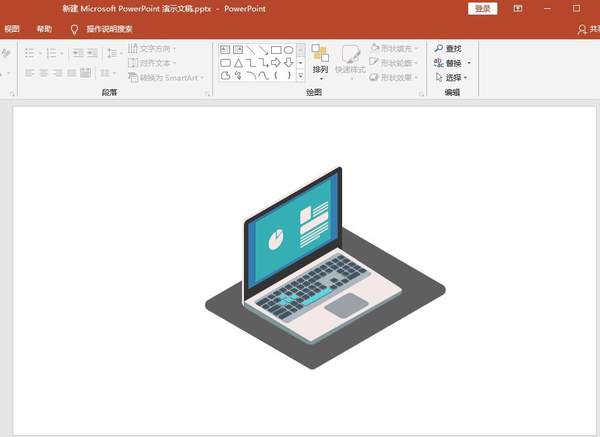如何将矢量图标嵌入到PPT中
大家在设计制作PPT的时候,都会用到一些漂亮的图标或者图形,不仅可以让PPT更加美观,还能更清楚的表达演讲者的意思。
比如下面的图标:
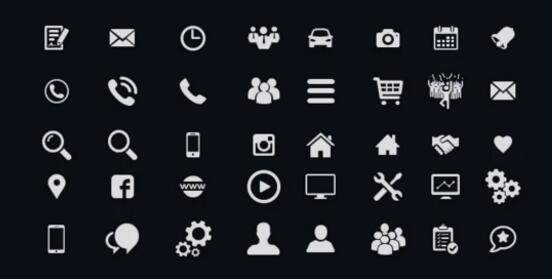
矢量图标
或者这样的图形:
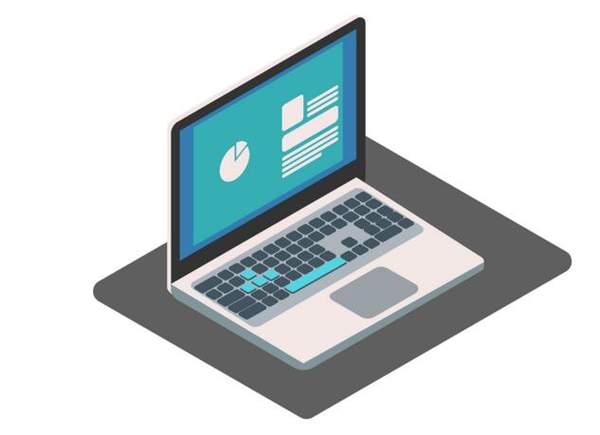
矢量图形
用别人提供的模板里面的图标素材,很多时候无法与我们需要的内容所匹配,导致图形和文字不能很好的对应起来,下面就告诉大家找到自己需要的素材并转成PPT里面的矢量格式
搜素下载图标/图形
一个很好用的网站,就是阿里图标(www.iconfont.cn)
注册并登录网站(有新浪微博账号的可以直接登录)
登录后,可以根据自己的需要来搜索相应的图标,比如搜索“电脑”:
在大量的图标素材里面选择自己最合适的一个下载,注意:一定要下载AI格式的,当然,为了省事也可以直接下载PNG格式,但那样就无法在PPT里面转换成矢量格式,不方便修改颜色等等。
下载后,需要用到一个矢量图形软件:illustrator,这个软件大家可以自己去下载,网上很多。
用上面下载好的AI软件打开刚才下载的电脑图标文件
鼠标框选整个图标或者按键盘快捷键: ctrl a 全选,接下来ctrl c复制,然后新建一个ppt演示文件并打开,在空白页点击右键,找到:粘贴选项,选择最左边的这个功能图标进行粘贴,如下图:
这样图标就被复制到ppt里面来了,如下图:
下面用鼠标点击选中这个图标,点击右键-组合-取消组合,如下图:
这个时候,图标素材已经转换成PPT里面的矢量图形格式了,但还有一步要操作,因为复制过过来的图标会带有一个透明的背景,我们要把它删除掉,方便后面图标使用。
在图标旁边空白部分双击,你会发现选中了图标后面的一个形状,拖动一下,如下图:
标红部分就是那多余的背景了,直接按Delete删除即可,这样图标就可以用了,赶紧选中图标看一下吧,是不是变成了PPT里面可以更改背景颜色和边框的图形,是不是很厉害呢!
矢量图形
使用图样的方法就可以,在素材网站(比如昵图网www.nipic.com)下载矢量图形,然后用AI软件打开,如下图:
可以根据自己的需要在这里面修改颜色或者删除不必要的内容,接下来同样的操作,全选-复制,然后打开PPT,粘贴。
这个时候就可以直接使用素材了,而且是透明背景,质量很高的素材。当然也可以对它进行取消组合操作,删掉多余背景,在PPT里面修改颜色。有时候下载的素材会有背景方面的问题,所以对于这样的矢量图形,建议直接粘贴过来,不进行取消组合操作。
好了,就这么多,有什么不懂的地方,可以在评论里面告诉我!