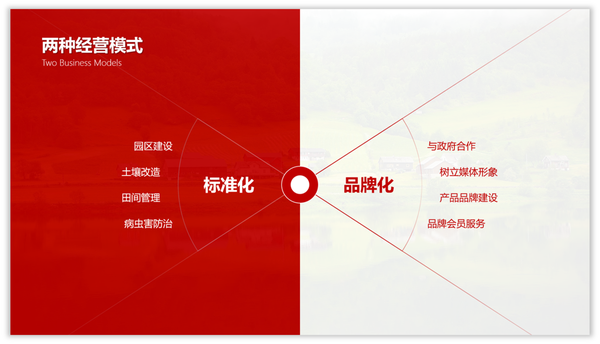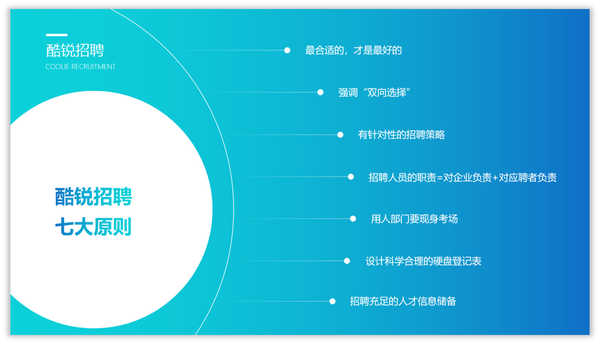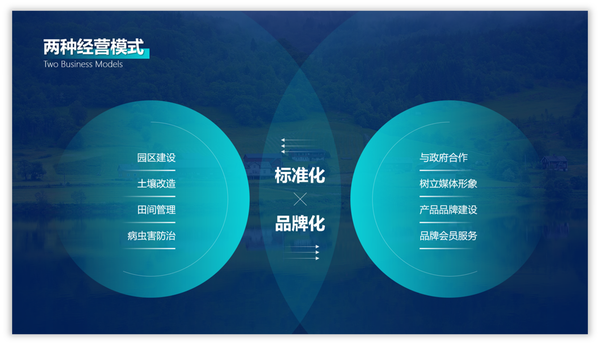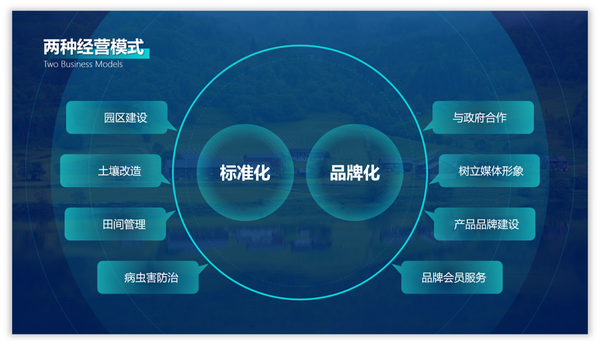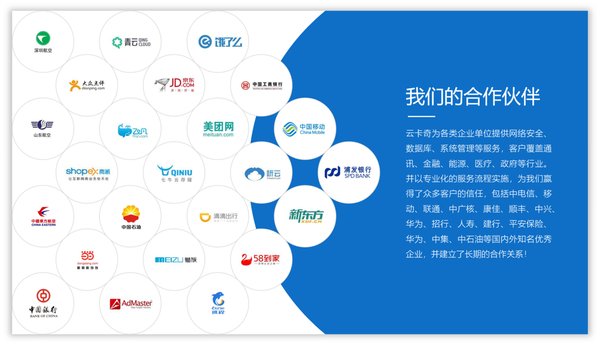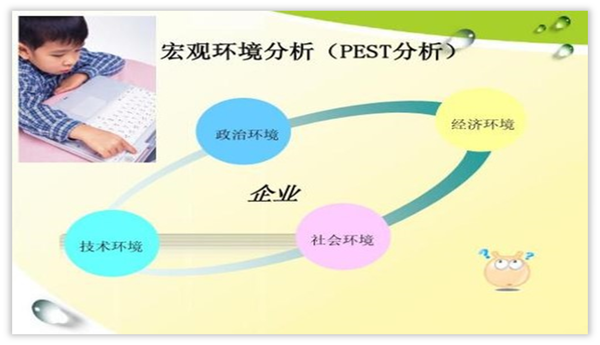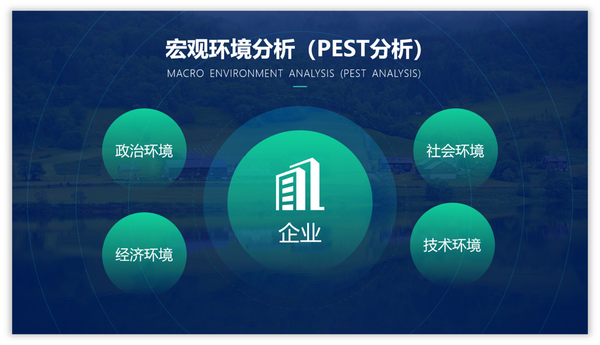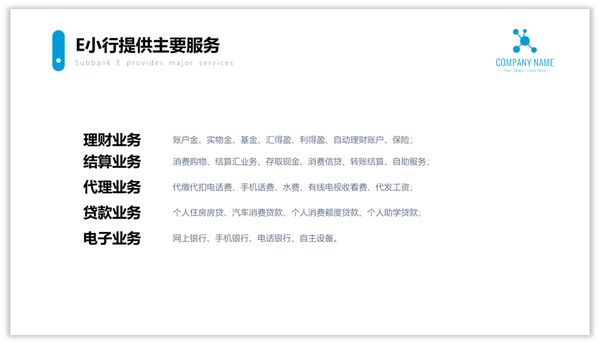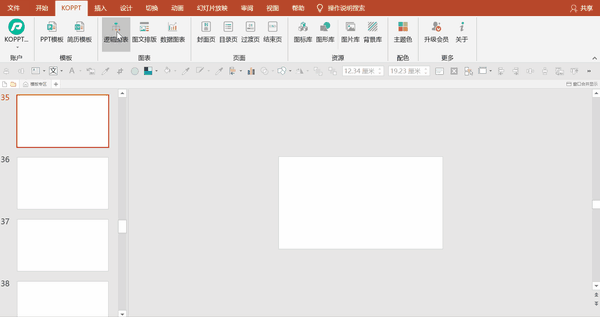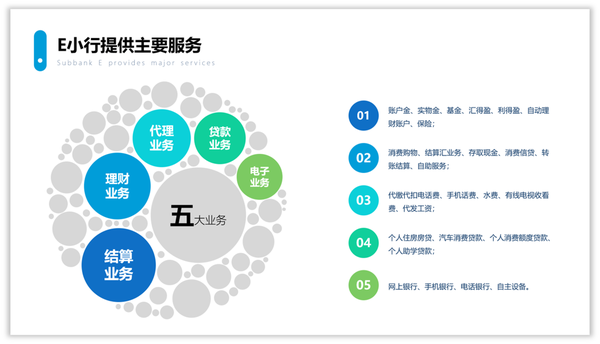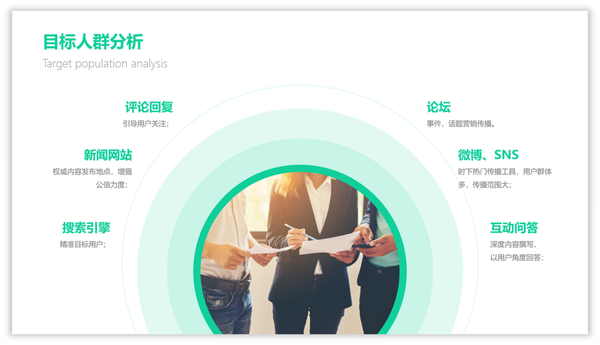ppt优秀的图文排版(ppt排版怎么做好看)
前两天分享一些案例的时候,有粉丝反应有一个排版吸引了他。
这种排版的效果确实比较突出,先给大家看一下效果。
就是这种,可以将其称之为“环绕型排版”,这种排版可以让页面变得相当有设计感。
不论是多么复杂的内容,只要用“环绕型排版”,即可搞定凌乱的页面。
同时,还可以改变环绕排版的位置,使用上下、左右、居中对称等排版方式。
怎么样,上面这些“环绕型排版”的视觉效果是不是比较强烈。
为了更好的让大家掌握这个方法,下面具体的分享一下方法。
1、左右对称环绕
首先来看一下,左右对称环绕排版方法,这种方法比较简单。
可以将两组内容或者单组内容用元素在两边设计,举个例子。
对于这种内容,一般可以使用两个圆形将内容规整突出。
但是,视觉效果还是显得很单一。
这时使用环绕排版即可解决单调问题,比如使用这种渐变的圆形,然后将内容分布在两边。
除此之外,还可以改变圆形进行展示,其目的就是改变页面的视觉效果,增强设计感。
看到了吧,这种方法能很好的突出内容,让页面的排版“起死回生”。
这种方法还可以处理另一种PPT页面,那就是LOGO比较多的页面,看一下。
这种类型的页面即使使用下面这种大面积的形状设计,依然显得不够丰富。
很简单使用这种环绕排版的方法,将内容放在中间,LOGO沿着线条均匀分布 。
除此之外,还可以使用这种左右对称环绕排版,设计之后的效果也比较丰富。
2、中心环绕
接下来再来看一下“中心环绕”的排版方法。
对于单调的页面,用其设计是最好不过的方法。
这种页面首先将内容拆分出来,并调整内容之间的对比关系。
接下来即可使用形状对内容进行环绕排版处理,页面变得十分规整统一,有次序。
再比如这种页面,内容十分少,页面显得也没有设计感。
这时可以使用中心环绕的排版方法,然后再借助圆形对其装饰。
3、左右环绕
对于左右环绕的排版方法,想必大家应该用过,只是没有总结出来。
比如这种时间轴页面,就是使用左右环绕的排版。
除此之外,对于一些内容页面也可以使用左右环绕的排版方法。
比如,下面这种内容,插入形状然后再剪除形状的半圆部分。
再来看一个例子,这种页面也是比较常见的处理方式,唯一不足的就是毫无设计感。
简单的调整之后,里面让页面变得非常丰富,而且页面也很统一。
即使将背景去除,这种排版方法也是成立的,看一下。
4、逻辑图表环绕型
用圆形组合而成环绕的逻辑图表,能增强视觉效果,同时还能让页面变得更加清晰很多。
下面给大家举个例子,比如这页PPT,页面显得很单调,对吧。
如果换成这种逻辑图表的形式,页面丰富度即可得到很大的提升。
关于这种创意的圆形逻辑图表,在【KOPPT】插件中也可以获取,直接选择圆形分类即可。
插件素材来源于KOPPT网站
插件素材来源于KOPPT网站
这里就插入一个总分的圆形逻辑图表,也是非常有创意,看一下。
插入页面之后,只需改变文字内容即可搞定,效果也非常不错。
5、上下环绕
最后,再来看一个方法,“上下环绕”排版可以将内容放在上面,设计元素放在下面,看一下。
最后,再来看一个例子,使用“上下环绕”的排版方法处理。
其实也很简单,将原有的内容重新梳理一下,然后围绕圆形线框排版即可。
好了,关于“环绕型排版”的方法,纠纷这么多。
最后看一下设计之后的效果,非常精彩。
以上图片案例素材均来源于网络分享,侵删
关于本次的主题内容,就分享这么多,希望对你有帮助。
下期见!