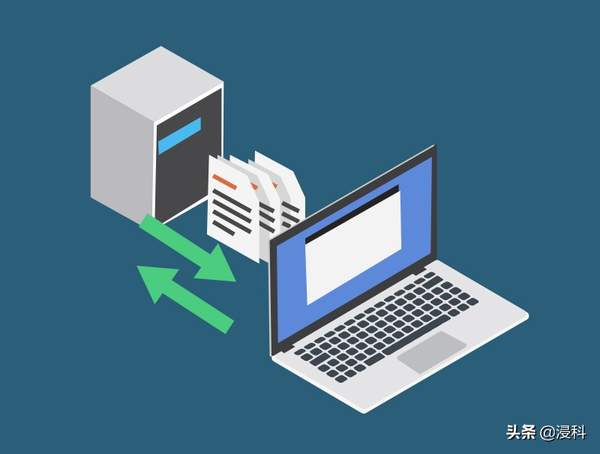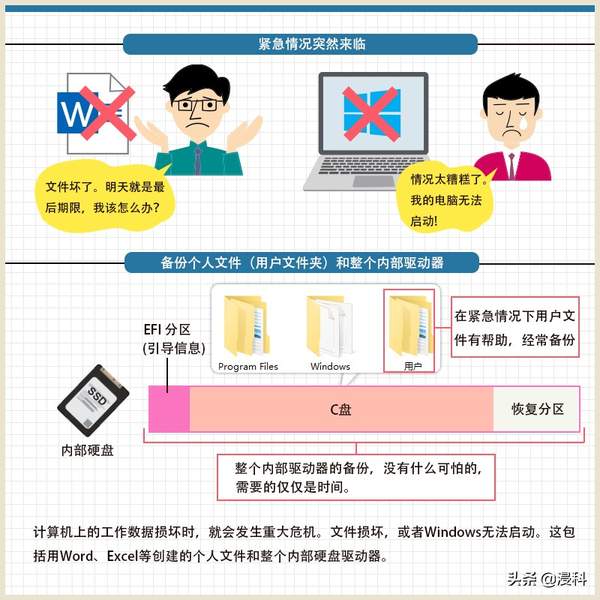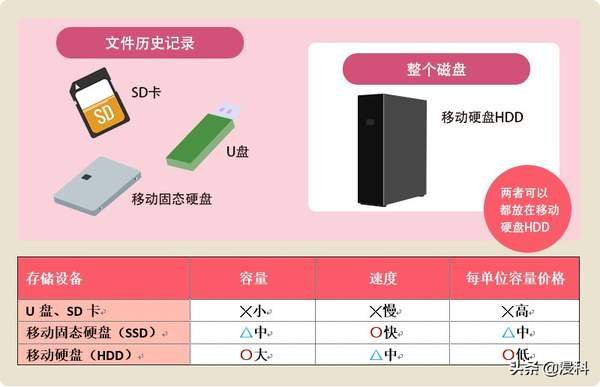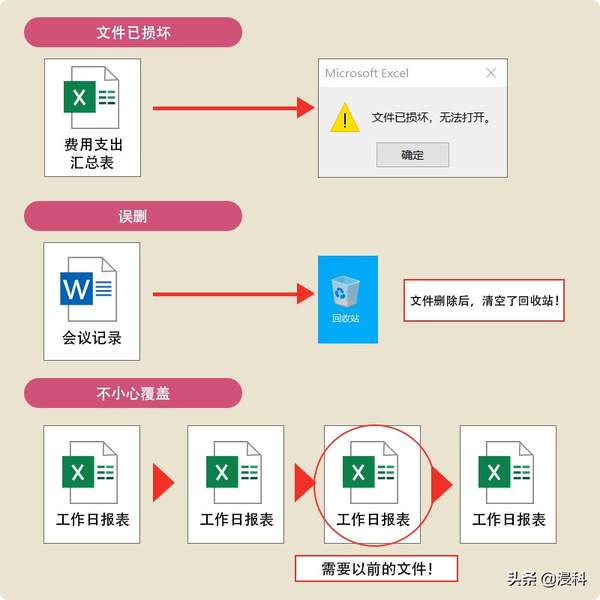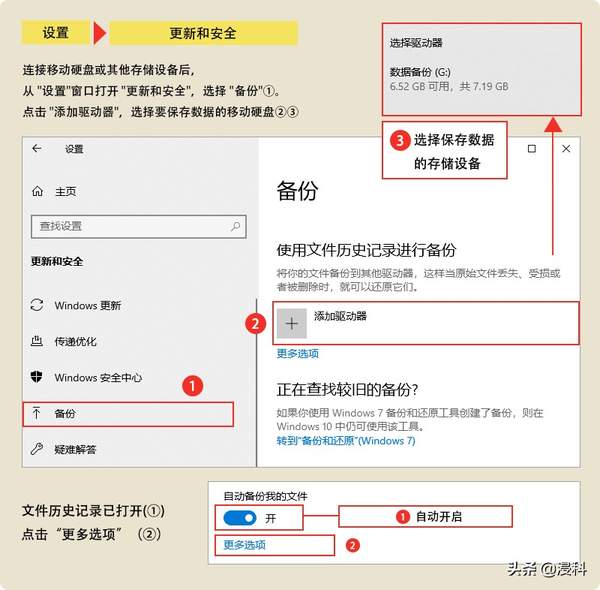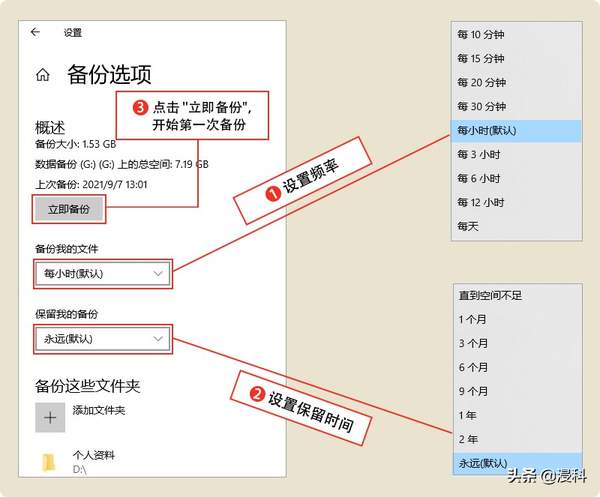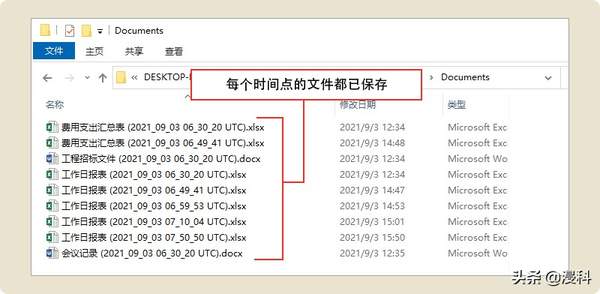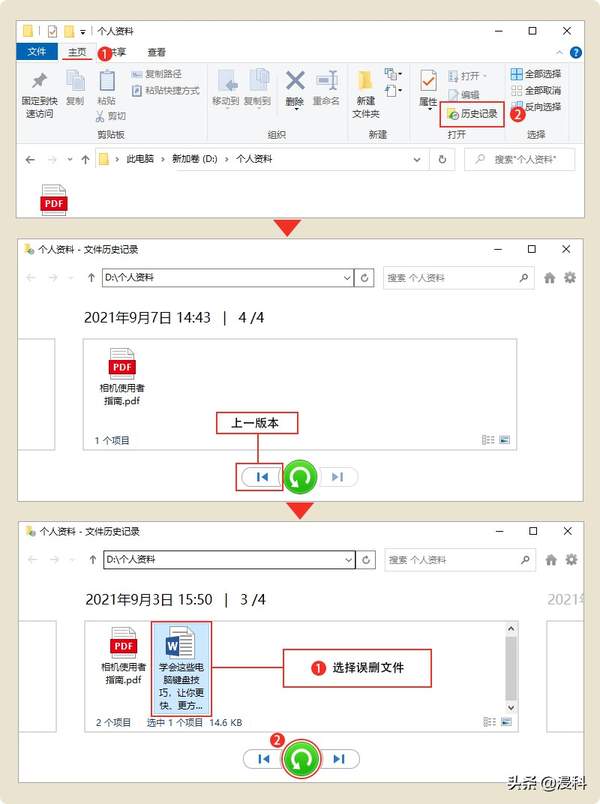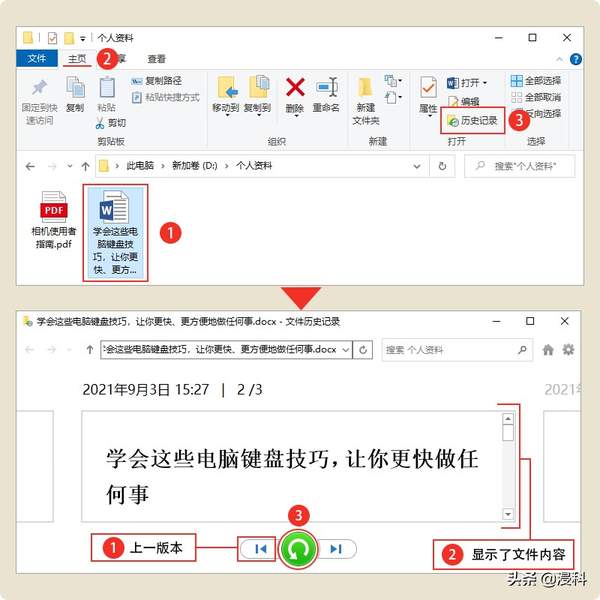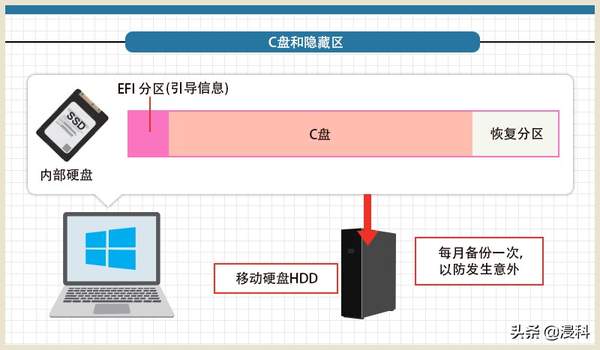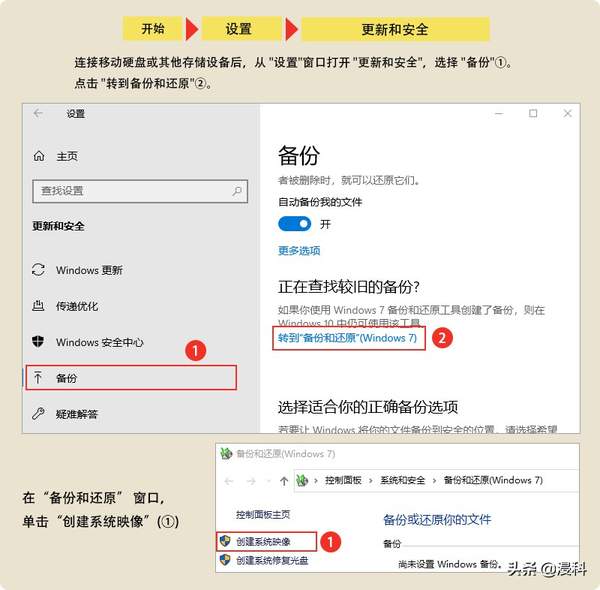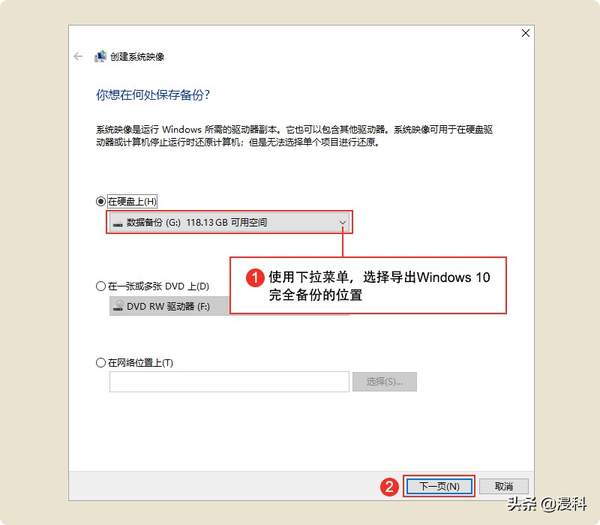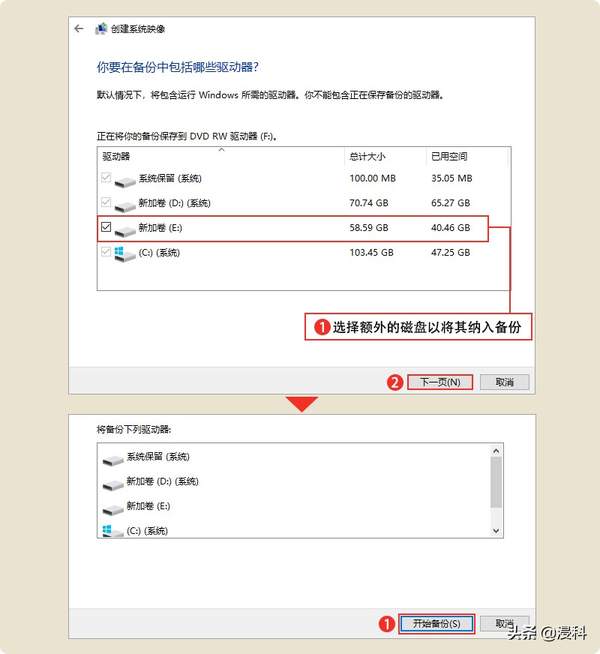如何将电脑文件备份(怎么备份电脑里面的所有文件)
电脑出现问题是很正常的,某一天,文件可能突然损坏打不开,或者电脑无法启动。如果发生这种情况,那就是世界末日了。为了克服这种情况,备份是很重要的,特别是你工作时。很多人嫌麻烦,不愿意备份,但另一种选择,丢失你的数据,是一种没有人想要的刺激。所以,定期把你不想失去的东西复制到另一个地方是个好主意。
备份有两种类型:首先是个人文件,这包括用Excel或Word创建的文件,照片,视频等。只要备份了个人文件,最坏的情况,你可以继续在其他电脑上工作。第二种是整个内部硬盘驱动器,如果开机或关机时遇到麻烦,这给了恢复电脑的最好机会。
二大法宝分别是文件历史记录、系统映像。对于个人文件,使用“文件历史记录”工具;整个磁盘(硬盘驱动器),使用系统映像,这些都是Windows内置的标准功能。备份频率因目标而异。为了使文件尽可能新,将文件历史记录设置为每10分钟一次。而整个磁盘的备份应限制在每月一次。因为整个磁盘的容量很大,备份需要时间,而且完成的备份文件对移动硬盘容量造成压力。

应该备份哪些东西,多长时间一次,用什么方法?
备份所用的存储设备有几个选择,建议都备份到移动硬盘。由于整个磁盘很大,移动硬盘是实用选择。个人文件最好也存储在移动硬盘上,这样可以一起管理它们。但是,也有例外。当你外出带着笔记本电脑时,很难一直连接移动硬盘(如果是桌面移动硬盘,那就更带不出去了)。这时,你可以选择一张SD卡或一个U盘插在上面,保存个人文件。
当个别文件损坏且无法打开,或被意外删除时,备份就很有用。不要惊慌,只需检索备份文件即可,很容易找回。如果你意外地覆盖了一个文件,请保持冷静。文件历史记录保留了文件的以前版本,你可以将文件恢复到原来的状态。
Windows 变得不稳定或无法启动时,整个磁盘的备份会派上用场。如果硬件是完好的,很快就可以把电脑恢复到原来的环境。如果需要更换硬盘或发生硬件故障,也可以使用该备份来恢复设备和文件。
备份个人文件
- 利用文件历史记录自动复制个人文件
在这一部分,我们来看看如何使用“文件历史记录”功能来备份和恢复个人文件。首先,让我们看一下文件历史记录是如何工作的。 在Windows中,用户个人数据一般存储在C盘的 “用户”文件夹。“文件历史记录”在指定时间将此文件夹中的所有文件备份到存储设备。第一次备份所有文件,第二次之后只备份新创建或编辑过的文件,以节省备份目的地的空间。
我们来看具体的设置方法。连接目标驱动器(外部存储设备)后,打开“备份”设置界面,选择“添加驱动器”并指定保存位置。这样即可打开文件历史记录功能。
通过“备份选项”窗口,你可以改变备份频率和保留时间。默认设置是“每小时”和“永远”,但如果你想要文件保持最新,可将频率改为“每10分钟”。保留期默认是 "永远",但如果担心备份目的地的空间不足,可以将其设置为 "3个月 "或 "1年",这取决于你有多少可用空间。每个时间点,文件都被直接复制。
文件被保存到目的地。如果查看备份目的地,会看到文件被保存,并在文件名的末尾加上了管理代码。
- 从专用窗口恢复文件并预览内容
使用专门的文件恢复窗口,可以轻松恢复文件。如果要恢复损坏或意外删除的文件,在文件资源管理器中,打开文件所在文件夹,然后单击“主页”选项卡上的“历史记录”。将显示该文件夹中的文件。当单击“上一版本”按钮时,过去的状态就会显示出来,就像在时间机器里一样。想要恢复的文件被显示出来时,选择目标文件并点击 "还原到原始位置 "按钮。
想把一个文件恢复到以前的状态,打开文件,检查对比其内容,这样比较方便。为此,请在资源管理器中选择该文件,然后单击“主页”选项卡上的“历史记录”。 “文件历史记录”窗口将显示文件内容,点击“上一版本”按钮回到过去,当显示你想恢复的版本时,点击 "还原到原始位置"。
备份整个硬盘驱动器
定期备份是很重要的,但在现实中,很容易被忽视。让我们来看看如何使用“系统映像”进行全盘备份。
连接目标驱动器(外部存储设备)后,打开“备份”界面,点击“转到备份和还原”,在“备份和还原” 窗口单击创建系统映像,这样即可打开系统映像功能。
启动“创建系统映像“后,按照下图操作。
完成这些步骤后,该工具将创建整个系统的映像,其中包括主驱动器和可选的其他驱动器上的所有内容。在备份过程中,你可以继续在设备上工作。如果你有宝贵的数据,可以考虑将备份保存在不同的物理设备。
如果你不想使用内置的系统映像备份工具创建一个完全备份,也可以使用第三方工具来备份整个系统,或手动复制文件到外部驱动器,或将它们上传到云存储服务。