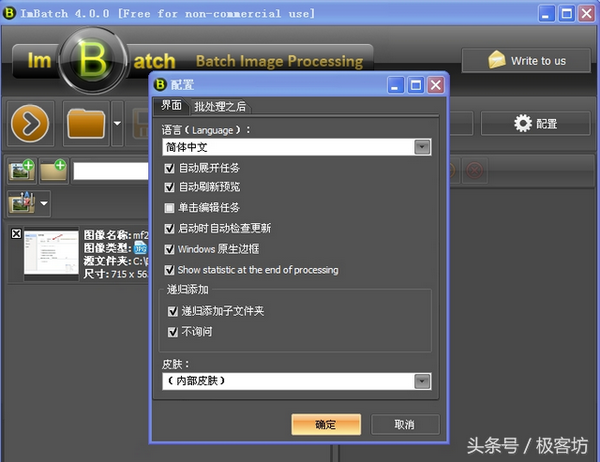怎样压缩图片大小不影响图片质量(如何压缩图片大小不影响清晰度)
我们日常拍摄的照片,通常分辨率都比较高,尺寸比较大,如果要上传到网上,就需要进行一些尺寸的调整,但调整出来的效果都不理想,会有失真或变模糊的现象,小编今天推荐两个个工具,可以批量快速调整图片尺寸而不失真 。
ImBatch(影像批处理工具)
一般的图像批处理软件依次只能执行一种批次处理任务,而ImBatch可同时实现包括大小调整、裁切、旋转翻转、加阴影、加圆角、调整颜色灰阶、修改日期、添加水印等多种转换,多重任务可一次搞定。
首先点击添加图片或添加图片文件夹按钮,将要处理的图片加入到窗口中,或者直接将图片拖拽到左侧窗格中也可。接下来点击“添加任务”按钮,加入处理图片的任务。添加完要处理的任务之后,可以设定每个任務的细节设置。所有参数都设置好之后,预览看效果是否满意,若失真则重新设置。最后,在效果满意后,单击工具栏上的B形大按钮,执行批处理转换操作。
批量压缩图片不失真图片压缩多少,才能既减小文件大小,又看起来不失真?理论上的数据说教,远不如所见即所得的窗口预览。这里,我们可以使用一款Caesium软件来压缩图片,以所见即所得的形式确定图片压缩到什么百分比最合适,尺寸缩放到什么分辨率后清晰度仍能够接受。
Caesium(批量压缩图片工具)
选择“添加”按钮或“添加图像”按钮添加要处理的图像文件。接下来在“压缩选项”分组下设定图片质量的压缩百分比,如果每一张图片都沿用同样的压缩比,则选中Same for all复选框,设置之后点击“设定质量”按钮。如果希望在压缩图片质量的同时改变图片的显示尺寸,则选中Resize复选框,然后设置显示百分比或绝对分辨率。
最后在“保存文件夹”分组下指定压缩后的图片保存的位置,若选中Same folder as input,则压缩后的文件保存在源文件相同的目录下且文件名加上了_compressed后缀。所有设置完成之后,点击“预览”选项卡,在右侧的上下两个预览窗口中,即可看到原图显示效果与压缩后显示效果的对比。 如果预览效果满意,点击“压缩”按钮执行实质性压缩。若不满意,可重新设置好参数之后,继续预览和压缩。
有了上述两款工具,相信你一定能做出尺寸既小而有清晰不失真的图片。