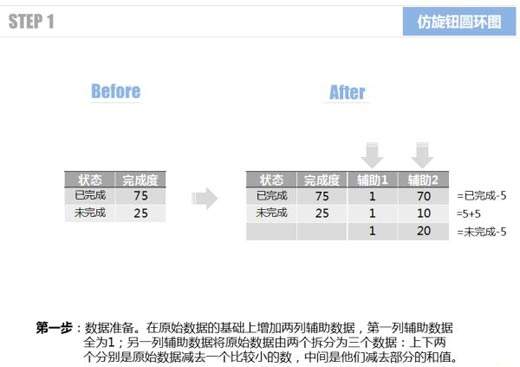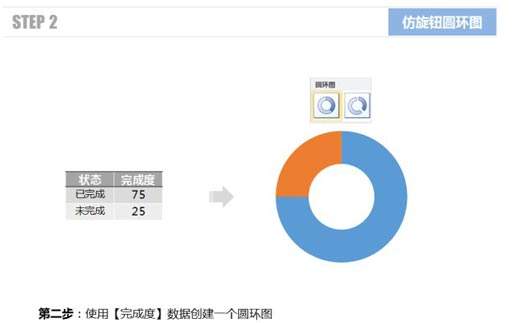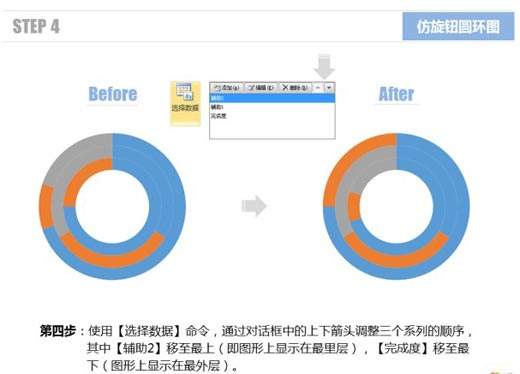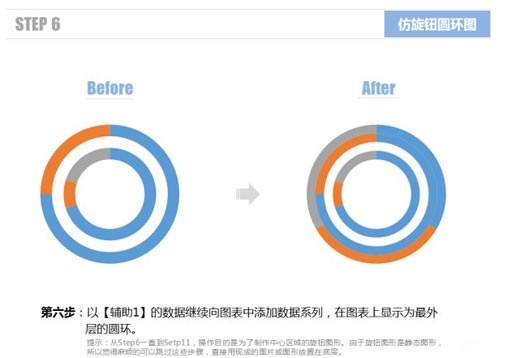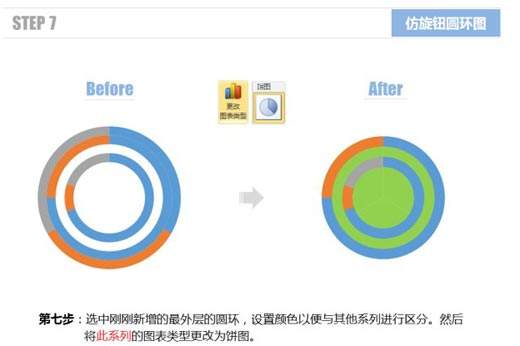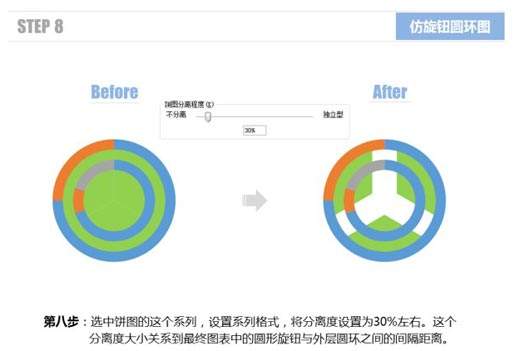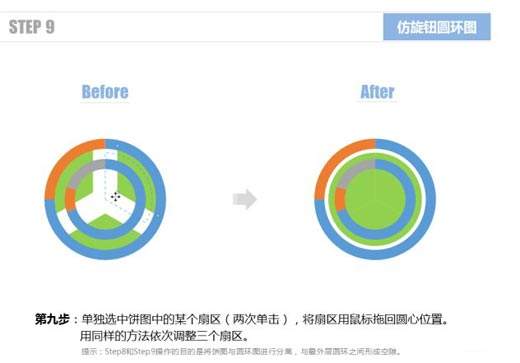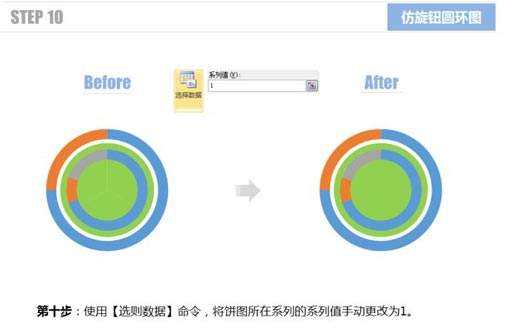Excel怎么制作圆形自动旋转图
在《仿音控器柱状图》一文中,通过“拟物化”的改造用Excel图表模仿了一组音控滑动条,现在再来给环形图换点花样,来试试模仿旋转按钮。
生成后的效果如下图所示。这个图表的特点是整体形态类似收音机、电扇或其他机械面板上的旋转按钮,随着数据的变化,旋钮指针所指示的角度也会随外部圆环一同自动变化,同时兼具动感和立体感,适合用于DashBoard等动态图表场景中。经常可以看到DashBoard中所使用的仪表盘图表,也可以参考类似的方法来实现。
以下具体实现方法适合于Excel2007及以上版本。
步骤1:
首先是数据准备工作。圆环图本身所需的数据包含两个数据,在圆环中由这两个数据共同分配360度的扇区角度。现在需要增加两列辅助数据,第一列辅助数据由3个数值1所组成,第二列辅助数据则是在两个原始数据的中间插入一小部分数值形成3个数据,这一小部分数值可以分别从两边的数据中提取一部分,以此来保持数值的总和不变。在这个例子当中,中间数值从两边分别取出5,然后加到一起形成10。
这个辅助数据未来将会用来生成旋钮上的指针标记,因此中间那部分数值实际上就代表了旋钮指针的圆心角度位置。
步骤2:
使用原始的两个数据创建一个圆环图。
步骤3:
继续将第一列辅助数据(3个数据)和第二列辅助数据(3个数据)添加到图表中,形成3层圆环。比较简便的操作方法:选中两列辅助数据然后按【Ctrl C】复制,再选中图表,按【Ctrl V】粘贴即可。
步骤4:
使用【选择数据】命令,通过数据系列对话框中的上下箭头来调整系列顺序,把第二个辅助数据系列移至最上,把原始数据系列移至最下。在图表上所表现出来的就是原始数据(两段圆环)显示在最外层,第一列辅助数据系列(三段等长圆环)显示在中间层,第二列辅助数据系列(三段不等长圆环)显示在最内层。
步骤5:
选中中间这层圆环,将填充色设置为【无色】,将其隐藏。这样图表上可以看到两层圆环中间隔开了一段距离。中间这个无色的圆环就是起到这个空间分隔的作用。
步骤6:
从这一步开始一直到步骤11是一个比较复杂的过程也很容易出错,这部分操作的主要目的是用饼图来模拟旋钮的主体部分。如果觉得麻烦,也可以采用图片或形状直接置于图表底层来替代这部分操作。
这步的操作内容是选中第一列辅助数据(3个1),再次添加到图表中,形成第四层圆环(其中有一层圆环已经被隐藏),这层圆环会显示在最外层。
步骤7:
为了显示上容易区分,可以将刚刚添加的最外层圆环填充一种显眼的颜色。在下面图中,我使用了绿色以示区别。然后再单独选中这层圆环(不要选中整个图表,只要单独选中最外层的圆环),将图表类型更改为饼图。由此形成同时包含圆环图和饼图的组合图表。
这步操作完成以后,正常的结果是下面图中这样饼图显示在下层的情况。如果不是这样的结果而是饼图覆盖在整个图表上方看不到圆环的情况,一种可能原因是没有“单独”选中最外层圆环更改类型,而是选中了整个图表更改类型。还有一种可能是使用了【次坐标轴】来放置这个饼图。这样两种错误都会造成后续操作无法继续,所以务必保证所有数据系列都绘制在【主坐标轴】上而且生成了同时有饼图和圆环图的组合图表。
步骤8:
选中上一步中所生成的饼图系列,设置数据系列格式,将饼图分离程度设置为30%左右,具体数值根据图表大小会有所不同。这个分离度会关系到最后图表中的旋钮与外层圆环之间的间隔距离,因此可以根据自己的外观需求反复调整。
步骤9:
单独选中饼图中的一个扇区(单击选中系列以后再次单击就可以选中其中一个扇区),按住鼠标左键拖拽至圆心中央。三个扇区分别操作,操作完成以后原先分离的饼图又会拼合到一起,但圆饼的直径和面积都会比原先缩小(缩小的程度与上一个步骤当中所设置的分离程度有关)。
步骤10:
使用【编辑数据】功能,将饼图系列的数据源系列值直接更改为一个1。饼图系列原有的数据由三个1所组成,在饼图上表现为三个120度大小的扇区,直接将数据系列值更改为1以后,整个饼图将显示为单个360度的扇区。这步操作的实际目的是为了后续将饼图模拟为旋钮主体做准备。
步骤11:
接下来可以通过Excel当中的形状特效,来把饼图系列模拟成旋钮的外观。选中饼图系列,设置系列格式,更改填充色,添加【棱台】三维特效,添加阴影。具体形态和外观可以根据需求和个人喜好来确定。除了直接使用形状效果来设置以外,还可以使用现成的外观效果比较好的图片,用复制加粘贴的方法替换饼图系列(具体操作方法可参考《仿音控器柱状图》一文的步骤8)。
步骤12:
选中内层圆环(三段圆环),添加数据标签,同时将系列填充色设置为【无色】来进行隐藏。完成之后这个圆环只显示数据标签不再显示圆环图形。
步骤13:
用形状绘制一个圆心的按钮(也可以在Excel中插入现成的透明图标图片),复制一下,然后选中数据标签当中最小的那个数值所在的文本框(这个最小的数值就是第二个辅助系列中位于中间的那个数据),右键选择【设置数据标签格式】,然后在【填充】选项中选择【使用图片或纹理】填充,再点击【剪贴板】(就是把刚才复制的按钮作为填充对象),最后再勾选下方的【将图片平铺为纹理】。
步骤14:
上一步操作完成之后,圆形按钮并不一定能完整显示。这时候要继续选中这个数据标签,将文字的字号增大,直到能够显示完整按钮形态。
步骤15:
接下来要把这些数据标签中的具体文字内容隐藏起来,可以选中数据标签,然后将文字颜色设置为【无颜色】(【格式】——【文本填充】——【无填充颜色】)。
步骤16:
最后再进行一些美化工作,可以设置一下外层圆环的填充色、阴影和其他效果。也可以使用一些现成的图片作为底图,加强视觉效果。
步骤17:
如果有需要在图表中显示数值标签,可以在表格中事先用公式算好百分比数值,然后在图表中添加一个文本框,选中文本框的同时在公式编辑栏中把引用地址修改为前面公式所在的单元格,这样就可能得到一个可以随数值变化自动更新的数值标签。