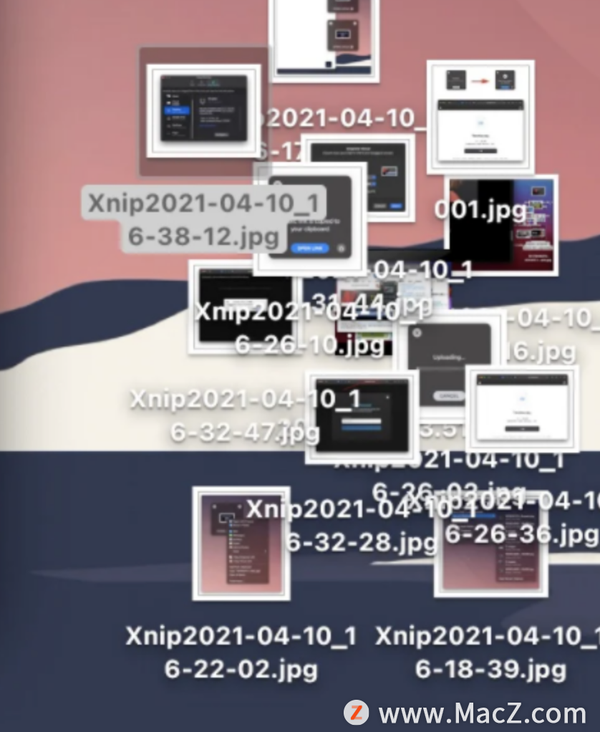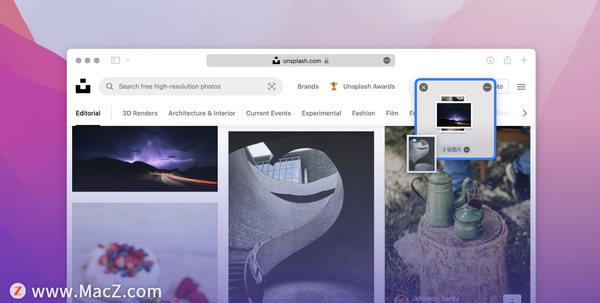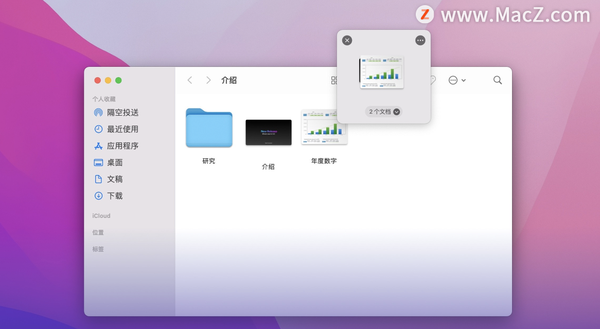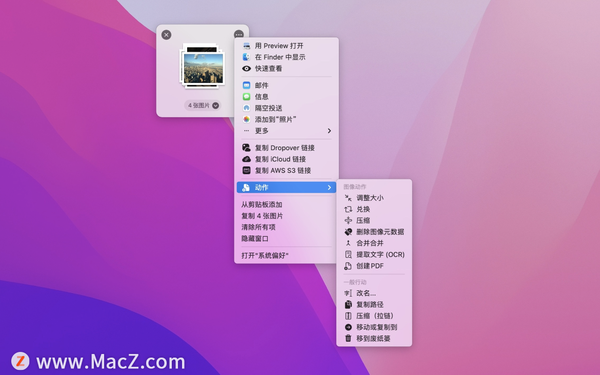macbook怎么拖动文件(macbook怎么拖动软件)
在Mac 上如果你要移动文件,受限于MacBook 笔记本的屏幕大小,通常一个视窗打开后就占掉了屏幕大部分的版面,桌面的位置就剩一点点了,若要一次暂时存放许多档案话,桌面看起来就会很乱。
今天要介绍的这个实用App工具,可以帮你在屏幕上随时创建一个暂存的空间存放你需要的文件,这个空间会一直持续存在,直到你将里面的东西拿走后便自动消失,这时你就可以把想要的资料都搜集好以后,再一次丢到目的地资料夹中;或是当你无法一次到位的将档案移至目的地时,就可以使用这个工具,将档案丢在这个暂存的空间,然后打开你要存放的目的地之后,再将档案移过去。
使用这个方式的话,桌面不会乱七八糟,工作效率也会大幅提升,而且这个小工具还有很多好用的功能,下面我们来一一介绍。
安装好Dropover后,将它开启便会常驻在后台,当你需要呼叫他的时候,只是按着你要储存的档案,不断地晃动,这个神奇的空间就会出现在鼠标的旁边,像是异次元空间一样。或是按下Shift 后,这个空间也会立刻出现,不需要再晃动滑鼠。
而且无论你怎么切换桌面、开启视窗,这个异次元空间都会存在于最上方,随时等着你来取用。直到你将里面的档案取出后,这个异次元空间便会自动消失。
可同时开启多个空间、存放多个文件
Dropover 的这个空间可以让你存放不只一个文件,你可以将所需要的档案都搜集完以后,再一次取用,或是打开这个空间,一个一个拿出来用。
除此之外,还能够建立多个异次元空间,让你在搜集资料的时候就能将档案分类好。
方便的文件管理设计
如果不小心把档案删掉或是有需要再存取最近丢进来异次元空间的档案,Dropover 也有提供检视最近存取过哪些档案的功能。
对着异次元空间里的档案点击右键,还有高级选项,你可以决定要怎么开启这个文件,或是直接AirDrop 给朋友都行。
丢到云端分享也不是问题
最厉害的是,Dropover还提供云端分享的功能,无论是将档案丢到iCloud或是他们提供的云端空间都可以。从上面的图我们可以看到,有一个「 Dropover Link 」和「 iCloud Link 」的功能,如果你选择要利用iCloud连结提供给朋友下载,他会帮你自动上传到你的iCloud中,然后将连结分享给你。不过这个前提是你的电脑中必须已经登入iCloud帐号了,Dropover就会自动产生这个功能,否则不会有这个选项可以选择。
mac软件下载参考:macz.com/?id=
MTMwMjcxJl8mMjcuMTg3LjIyNi4yNTI=