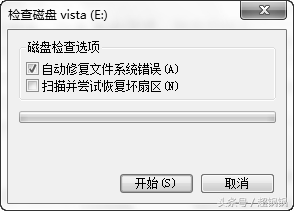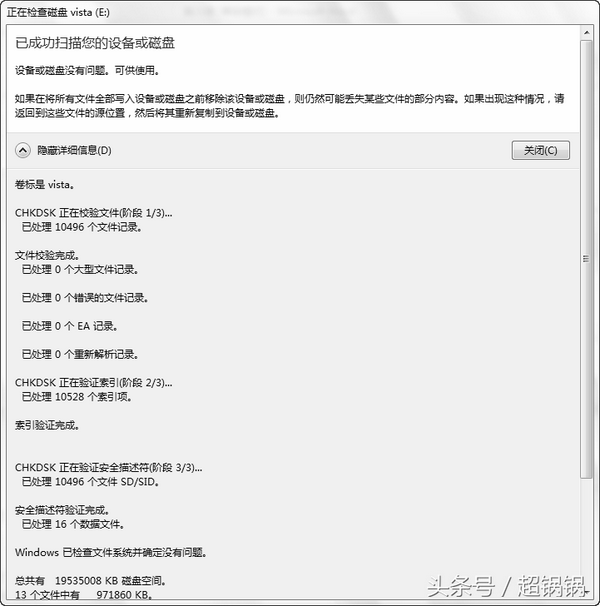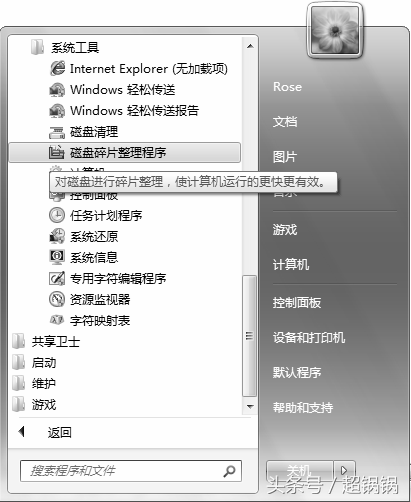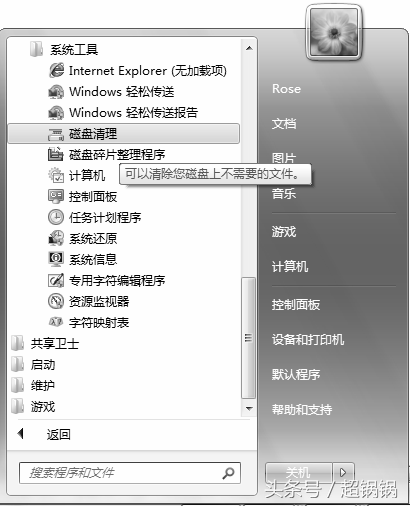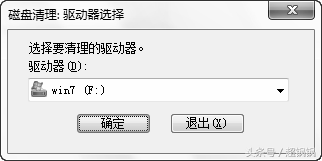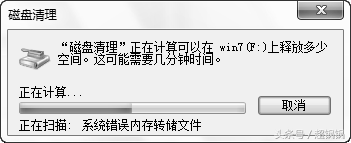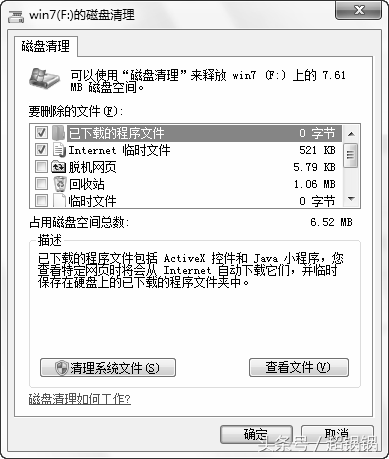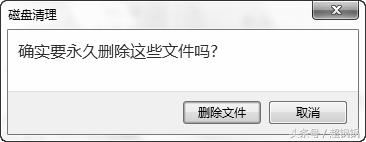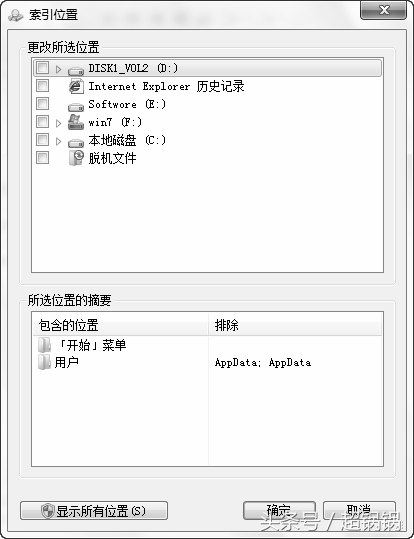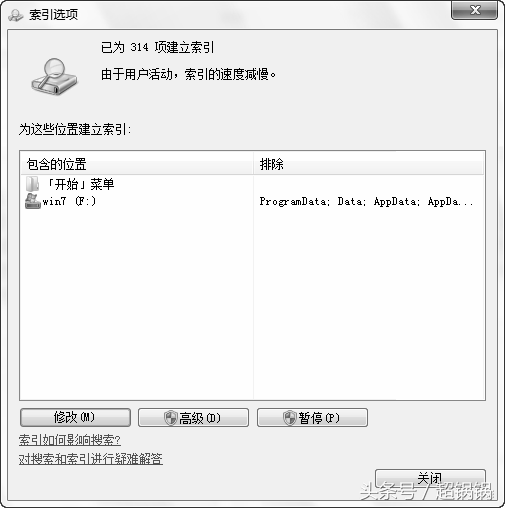硬盘的保养和维护方法(简述硬盘维护的方法)
计算机使用过程中,也要对磁盘进行日常维护,以延长磁盘的使用寿命,今天就来讲讲如何进行磁盘(硬盘)的日常维护。
(一)检查磁盘错误
通过检查磁盘错误可以查找并修复文件系统可能存在的错误,以及扫描并恢复磁盘的坏扇区,从而确保磁盘的正常运转,帮助解决计算机中可能存在的问题。下面介绍检查磁盘错误的具体操作步骤。
(1) 选择 “开始” | “计算机” 命令,打开 “计算机” 窗口。
(2) 右击要检查磁盘错误的分区。
(3) 在弹出的快捷菜单中选择 “属性” 命令,打开该分区的属性对话框,如图所示。
(4) 选择“工具” 选项卡,显示出常用的硬盘维护工具,包括查错、碎片整理和备份,如图所示
(5) 单击 “查错” 下方的 “开始检查” 按钮,打开 “检查磁盘” 提示框,如图所示。
(6) 在 “检查磁盘” 提示框中列出两个选项,下面简单介绍一下其作用。可以根据需要选择其中的一个或全部选择 。
·自动修复文件系统错误:如果选中该项,则在扫描磁盘的过程中,自动修复所检测到的文件和文件夹问题 。如果不选,则只报告问题不进行修复 。
·扫描并尝试恢复坏扇区:彻底检查磁盘,尝试查找并修复硬盘自身的物理错误 。如果选中此项,则可能会需要花费较长时间才能完成磁盘检查 。
(7) 单击 “开始” 按钮,开始检查磁盘,并显示检查的进程,如图所示。
( 8 ) 检查完毕,会提示 “已成功扫描您的设备或磁盘”,如图所示
(9) 如果要查看详细的磁盘检查信息,则可以单击提示对话框中的 “查看详细信息” 按钮,在对话框下方显示出详细信息,如图所示。详细信息中列出了该分区的文件和文件夹是否存在问题。例如,显示 “设备或磁盘没有问题,可供使用”。
提示:为了达到最佳效果,在检查磁盘错误的过程中最好不要使用计算机进行其他操作。如果检查的是正在使用的磁盘 ( 例如,包含 Windows 7 的分区 ),并选择了 “自动修复文件系统错误” ,则单击 “开始检查” 按钮时会提示 “是否要在下次启动计算机时检查硬 盘错误?” ,如图所示。
(二)整理磁盘碎片
在使用计算机的过程中,随着使用计算机时间的增加,由于频繁地操作文件,例如保存、更改、删除或移动等。硬盘中的文件或硬盘本身就会产生许多碎片。碎片越多,就会导致系统性能下降。 Windows 7 提供的磁盘碎片整理程序可以重新排列硬盘中的数据和组织碎片文件,从而使硬盘能够更加有效地工作。整理磁盘碎片的过程可能会降低计算机的运行速度,可以选择在不使用计算机的时候进行操作。一般情况下,如果不是每天都大量地读/写硬盘,一个月进行一次碎片整理即可。下 面介绍整理磁盘碎片的具体操作步骤。
(1) 选择 “开始” | “所有程序” | “附件” | “系统工具” | “磁盘碎片整理程序” 命令,如图所示。
打开 “磁盘碎片整理程序” 窗口,如图所示
(2) 单击 “磁盘碎片整理” 按钮。开始对磁盘进行碎片整理,如图所示。如果想停止整理,单击 “停止操作” 按钮。
(3)如果不希望立即进行碎片整理,而是希望按计划运行碎片整理,单击 “配置计划” 按钮, 打开修改计划对话框,选中 “按计划运行 (推荐)” 复选框即可,如图所示。
提示:如果不希望按计划运行碎片整理,只需要在修改计划对话框中,取消选中 “按计划运行( 推荐)”复选框即可
(4) 如果要修改计划运行碎片整理的时间,可以单击 “配置计划” 按钮。打开 “修改计划” 对话框。例如,设置为每周日13 点运行碎片整理,如图所示。
提示:磁盘碎片整理程序可能会需要几分钟或者几个小时,时间长短取决于硬盘中碎片的大小和程序。
(三)进行磁盘清理
Windows 7 的磁盘清理工具可以自动查找并清除硬盘中的垃圾文件,从而释放更多的硬盘空间, 使用户获得更多的磁盘空间,并且可以使计算机运行得更快。 磁盘清理工具可以删除临时文件、清空回收站中的文件并删除各种系统文件等, 下面介绍进行清理磁盘的具体操作步骤。
(1) 选择 “开始” | “所有程序” | “附件” | “系统工具” | “磁盘清理” 命令,如图所示
打开驱动器选择对话框,如图所示。
(2) 单击 “驱动器” 下拉按钮,在弹出的下拉列表中选择要清理的驱动器.例如,选择默认项“win7 (F:)”
(3) 单击 “确定” 按钮,将计算该驱动器可以释放多少空间,如图所示。
(4) 计算完毕后,打开一个对话框,在该对话框中会列出要删除的文件,要求用户选择要删除的文件,如图所示。
(5)根据需要选中要删除的文件。
(6) 单击 “确定” 按钮。 打开提示对话框,询问 “确实要永久删除这些文件吗?”,如图所示.
(7) 单击 “删除文件” 按钮,开始清理计算机中不再需要的文件,如图所示, 清理完毕后,系统会自动关闭该对话框.
(四)建立驱动器索引
驱动器索引就像图书的目录一样,可以帮助用户快速找到所需要的内容. Wmdows 7 中的索引存储了有关文件的信息,不过用户是看不到索引的,但 Wmdows 7 可使用索引对计算机上最常见的文件执行快速的搜索, 如果某个驱动器中保存了大量需要经常搜索的数据时,就可以对其建立索引。 下面介绍建立驱动器索引的具体操作方法。
(1) 选择 “开始” | “控制面板” 命令,打开 “控制面板” 窗口。
(2) 单击 “控制面板” 窗口中的 “索引选项” 链接,如图所示,
打开 “索引选项” 对话框,如图所示,在对话框中显示出已经建立索引的位置
(3) 单击 “修改” 按钮,打开“索引位置” 对话框,如图所示
(4) 单击 “显示所有位置” 按钮,显示出计算机中所有可以建立索引的位置,如图所示
(5) 选中要建立索引的驱动器。例如选中F:
(6) 单击 “确定” 按钮。此时开始为 F:驱动器建立索引,如图所示
由于用户活动,索引的速度将会减慢,此时可以单击 “关闭” 按钮关闭该对话框,建立索引的工作由系统在后台进行,如果不关闭 “索引选项” 对话框,则经过一段时间后,会提示 “索引完成”,
(五)压缩驱动器
用户可以利用压缩驱动器的方式,使格式为 NTFS 的驱动器进行压缩,以获得更多的磁盘空间。如果驱动器使用的是 NTFS 文件系统,且需要更多的磁盘空间,则可以按照下面的操作方法对磁盘进行压缩.
(1) 选择 “开始” | “计算机” 命令,打开“计算机” 窗口.
(2) 右击需要压缩的驱动器,然后在弹出的快捷菜单中选择 “属性” 命令,打开属性对话框,如图所示.
(3) 选中 “压缩此驱动器以节约磁盘空间” 复选框.
(4) 单击 “应用” 或 “确定” 按钮,打开“确认属性更改” 对话框,如图所示,
(5) 选中“将更改应用于驱动器 F:\、子文件夹和文件” 单选按钮。
(6) 单击“确定” 按钮,开始压缩驱动器,如图所示
提示:如果压缩的驱动器中文件较多,压缩过程可能需要一段较长的时间.压缩完毕后可以在该驱动器的属性对话框中查看可用空间增大了多少 。