最简单的win10家庭中文版系统安装
相信很多人在使用电脑都遇到一个问题,想重装系统但是又怕不安全怕麻烦。现在由我来教你们一个比较简单的方法来重装系统。此方法针对大部分品牌笔记本,台式机也适用具体自行摸索一下。
操作方法
- 01
步骤1:制作工具 首先我们需要一台正常使用的电脑,搜狗搜索 win10下载
- 02
点击官网链接进入
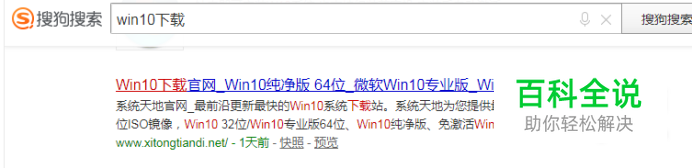
- 03
接着我们来到了 下载 Windows 10 的页面 我们点击 立即下载工具 然后选为 另存为 选到桌面
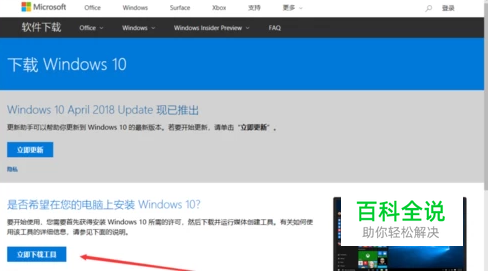
- 04
我们点击 立即下载工具 然后选为 另存为 选到桌面 然后点击保存
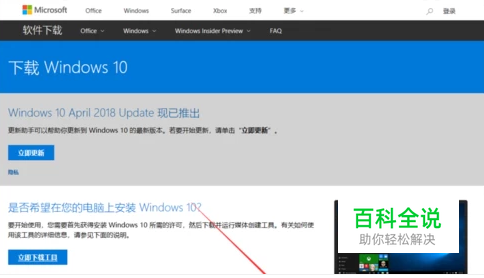
- 05
我们点击 立即下载工具 然后选为 另存为 选到桌面 然后点击保存
- 06
我们点击 立即下载工具 然后选为 另存为 选到桌面 然后点击保存 下载完之后可以运行
- 07
我们点击 立即下载工具 然后选为 另存为 选到桌面 然后点击保存 下载完之后可以运行
- 08
如果找不到运行按钮 也没关系 工具已经保存在了桌面 只需要在桌面找一下 MediaCreationTool1803.exe 这个程序 双击就可以
- 09
这个会有一个系统的弹窗 点击运行就可以了 没有的话可以跳过这一步
- 10
然后出现安装的条款 我们可以直接点击 接受
- 11
工具正在进行准备工作
- 12
重要的事情说三遍!遍!遍!遍! 这里记得选择为另一台电脑选择安装介质
- 13
选择为另一台电脑选择安装介质 然后下一步
- 14
另一个重点!点!点!点! 小框框不打勾(没有小框框的不用理会) 然后!选好家庭中文版! 和!64位! 这是考点记住了!了!了!了!
- 15
这里还没插入U盘的现在插到运行工具的电脑上 然后选择为U盘
- 16
注意这是送命题!题!题!题! U盘会清空!空!空!空! U盘没有备份的宝宝赶紧去把U盘备份了再进行下一步不然本宝宝是不会负责你的数据损失的!
- 17
备份完之后可以点击下一步了
- 18
现在就进行下载 其中注意保持电量足够 网络通畅 不然就功亏一篑了(有杀毒软件的先退出防止误杀)
- 19
显示下载中 途中可以做点别的 不影响下载的事情
- 20
进入”正在下载win10“阶段。这个过程比较慢,视电脑配置及网速情况而不同。下载完成会自动对下载文件进行验证,然后开始”创建win10介质“。这个过程也有点慢耐心等待
- 21
完成!打开“此电脑”,看到U盘已经被命名为“ESD-USB”,打开U盘,可以看到图中的文件列表,至此大功告成!
方法/步骤2
- 01
步骤2:正式进行安装系统 制作好win10 uefi启动U盘之后,新主板默认都支持uefi启动,插入U盘启动电脑后一直点击(华硕esc)(联想f12或fn+f12)(戴尔f12)等快捷键弹出启动菜单,选择带有UEFI前缀的U盘启动项,回车
- 02
启动安装程序,进入这个界面,选择安装语言、时间格式、键盘输入法,点击下一步
- 03
转到这个界面,直接点击【现在安装】
- 04
提示输入密钥,直接点击【我没有产品密钥】,预装win10重装同版本win10自动激活,比如win10家庭版重装win10家庭版自动激活
- 05
选择跟预装win10同样的版本,一般是家庭版,点击下一步
- 06
勾选【我接受许可条款】,点击下一步
- 07
执行的安装类型,要选择【自定义:仅安装Windows(高级)】
- 08
执行的安装类型,要选择【自定义:仅安装Windows(高级)】
- 09
如果之前有系统,要先备份好数据,然后选择格式化
- 10
点击格式化之后C盘清空
- 11
点击格式化之后C盘清空
- 12
点击格式化之后C盘清空,选择下一步
- 13
进入到这个界面,执行win10系统文件、功能安装过程,需等待几分钟
- 14
上一步完成后会重启电脑,此时拔出U盘,启动进入这个界面,正在准备设备
- 15
这里按提示操作
- 16
这里按提示操作
- 17
这里按提示操作
- 18
这里按提示操作
- 19
输入你喜欢的英文名字
- 20
密码可以不填 开机会跳过登陆 比较方便 如果是想要私隐保护则输入你想要的密码
- 21
选否
- 22
全部点否,然后接受
- 23
大功告成!成功进入系统

