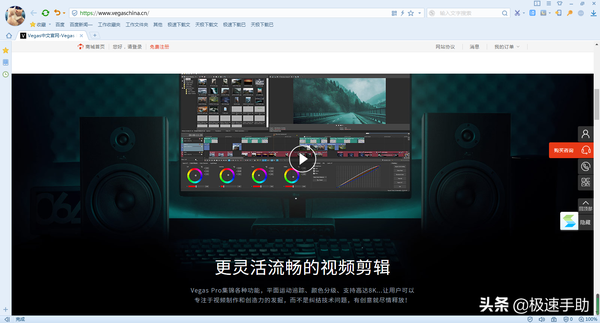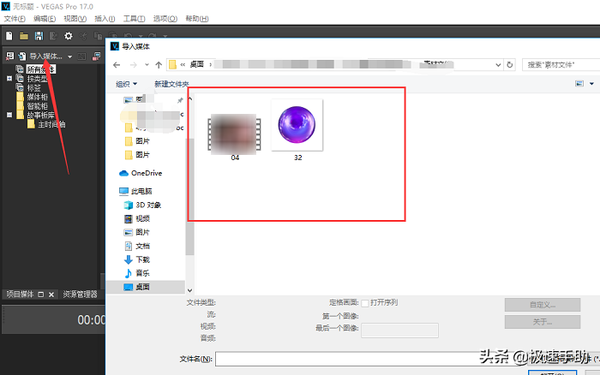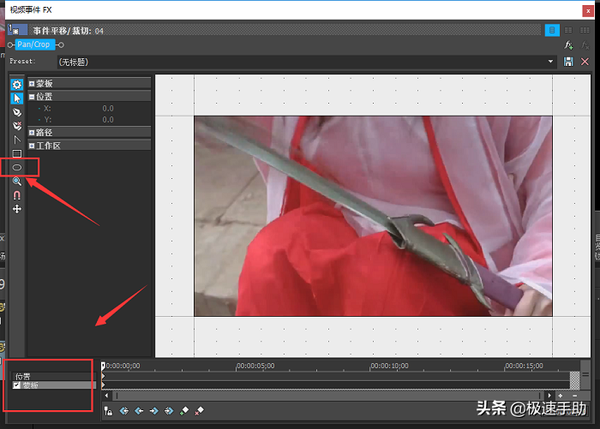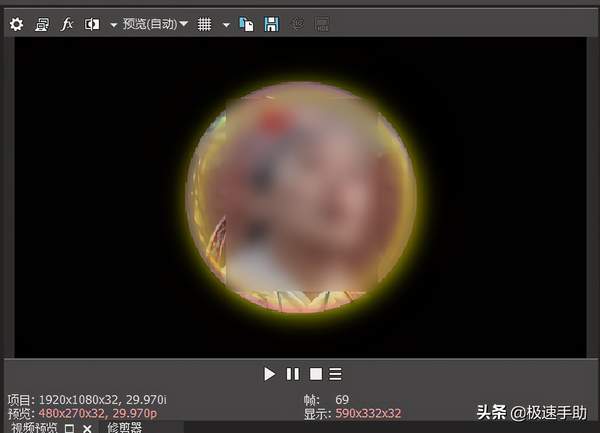制作魔法球特效视频的软件
日常生活当中,我们自己在拍摄好视频以后,往往在给视频制作效果的时候,会因为技巧和制作知识的限制,经常会给自己的一堆视频做出同样效果的视频。这样效果的视频,不仅自己都觉得腻了,如果在分享给好朋友看的话,估计他们早就看腻了。
而此时,学习新的视频效果制作方法就变得迫不及待了。那么你会给视频制作魔法球效果吗?可能很多小伙伴在别人的视频中都见过这种效果,但是自己还真的没有做过,也不知道如何去制作。今天小编就来为大家总结一下,使用Vegas软件来制作魔法球视频的方法吧,希望能够对大家有所帮助。
第一步,打开电脑上的Vegas软件,然后找到软件左上角的【导入媒体】按钮,将需要进行处理的视频素材和魔法球图片添加到软件当中来。接着将导入进来的文件分别拉入到两条视频轨道上去。
第二步,因为视频素材的时间太长,所以我们这里需要对视频内容进行截取,截取我们所需要的主要内容就可以了。视频内容的截取,我们可以通过按下键盘上的【S】快捷键,来快速的定位到视频的关键帧的位置上,然后截取视频内容,使得视频内容的长度与魔法球的长度一致。
第三步,接着点击视频轨道上的【事件平移】功能,然后将视频的画面进行缩小,移动到视频人物的位置上,使得视频人物的头像能够在魔法球里面。
第三步,然后在视频事件FX的设置界面当中,我们勾选【蒙版】选项,接着选择【椭圆或圆形蒙版创建工具】,接着按住键盘上的【Shift】按键,将椭圆变成正圆。
第四步,接着我们调整一下圆形的大小,使得视频在魔法球里面,然后设置一下边缘羽化。在【路径】中设置羽化选项为【两者】,而羽化的值设置成【12】,最后调整完模板后就可以获得魔法球效果了。
第五步,此时我们还需要给魔法球视频轨道加入一个父级的关系,在视频轨道上单击鼠标右键,然后选择【轨道运动】选项,接着在轨道运动界面当中,勾选【2D发光】功能。
第六步,最后我们就可以完成视频魔法球效果的制作了,此时我们还可以将源文件进行保存,将这个魔法球作为一个素材,日后在想要制作该效果的视频时,就可以直接用于其他视频上了。
以上呢就是小编为大家总结的关于使用Vegas软件来自己制作魔法球效果视频的方法了,如果你觉得自己所掌握的视频剪辑技巧也不多,同时基本上都已经用好多遍了的话,那么不妨赶快跟着本文将魔法球视频效果的制作方法学到手吧,这样日后自己的视频就又多了一种效果选择,也可以让观看视频的人,觉得眼前一亮,日后再继续不断的学习,才能够做出更有意思、更好玩的视频内容了。