如何安装Adobe Bridge
关注▲边学设计边铲屎▲,一起共同进步
Adobe Bridge 是一个强大的文件浏览器,可以很容易地管理自己的图片,并方便图片可以在 Photoshop 中打开。无论是 Windows 系统还是 Mac 系统,都有自带的文件浏览器( Windows 有文件资源管理器、Mac 有 Finder )。那么为什么不直接使用系统自带的呢?
与系统自带的文件浏览器相比,Bridge 的功能更强大,也更容易使用。Bridge 可以直接将图像导入到 Camera Raw( Photoshop 强大的图像编辑插件)中。
在使用 Bridge 之前,我们首先需要安装它。Bridge 是个独立的应用程序。因此,需要使用 Adobe Creative Cloud 应用程序快速安装 Bridge。
让我们开始吧!
第1步 打开 Creative Cloud 创意应用程序
首先,我们需要打开 Creative Cloud 应用程序,也就是我们在上一个教程中学习如何保持 Photoshop 的更新时使用的应用程序。你也可以通过在 Photoshop 内打开 Creative Cloud 应用程序。
在 Photoshop 菜单栏的【帮助】菜单中,选择【更新】选项。
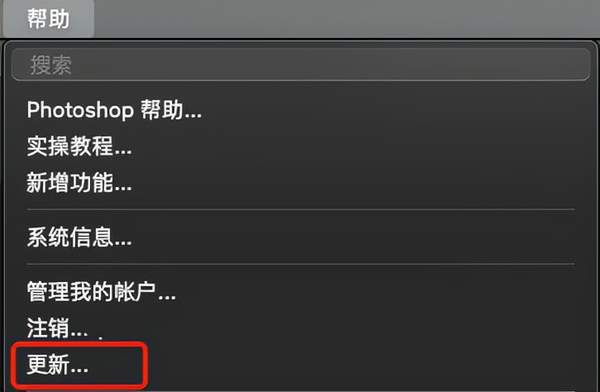
Photoshop【帮助】菜单的【更新】选项
第2步 向下滚动到 Bridge 的位置
Creative Cloud 应用程序打开时,会显示当前安装在电脑里的所有 Adobe 软件的列表。下图是其他可用的应用程序列表。可用的应用程序的数量取决于你的Creative Cloud 订阅计划,但 Bridge 包含在任何订阅计划中,可以免费安装。
向下滚动列表,直到可以看到 Bridge 应用程序。
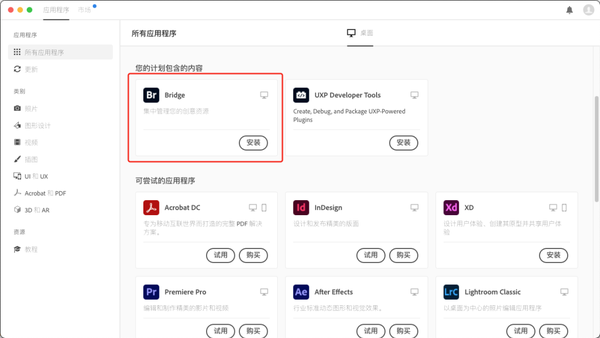
滚动列表,找到 Bridge 应用程序
第3步 点击【安装】按钮
点击【安装】按钮,就可以安装 Bridge。
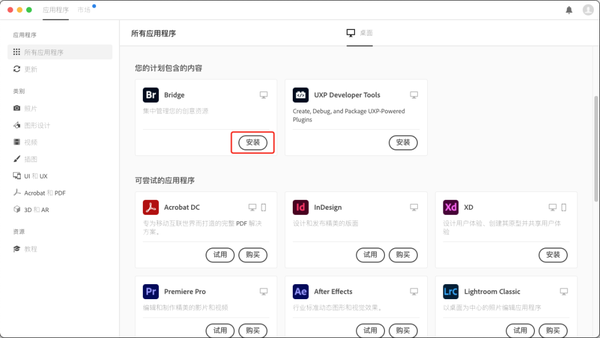
安装 Bridge
安装可能需要几分钟的时间。
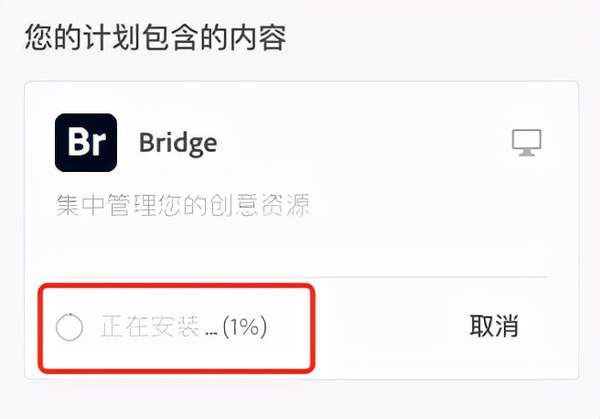
安装进度
完成后,Bridge 将在 Creative Cloud 应用程序的列表中向上移动,与其他已安装的软件一起出现。你可以从 Creative Cloud 应用程序中通过点击【打开】按钮来打开 Bridge。
Bridge 也可以从Photoshop中打开,我们将在下一节课程学习到。

已安装的应用程序显示一个 【打开 】按钮,而不是 【安装】
下一课,我们将学习如何使用 Bridge 将照片从相机导入到电脑中。


