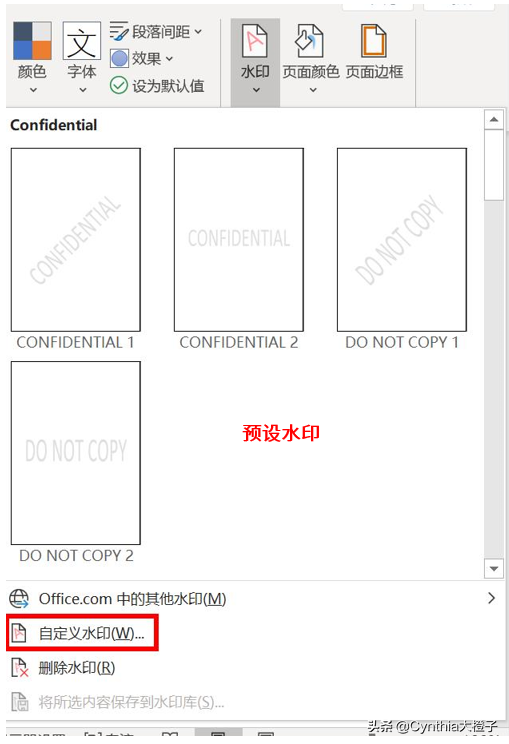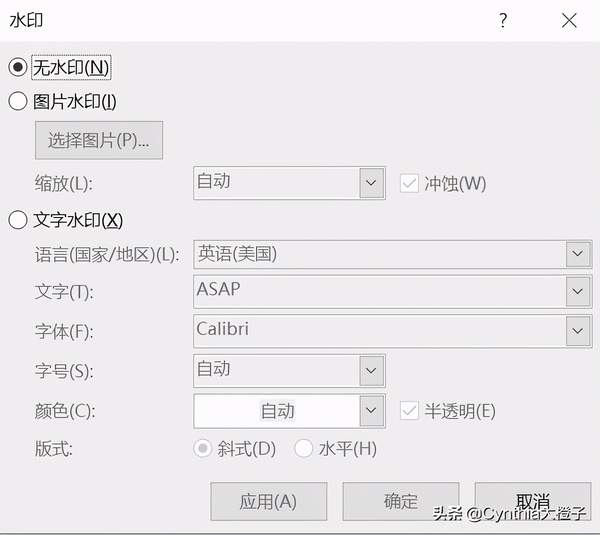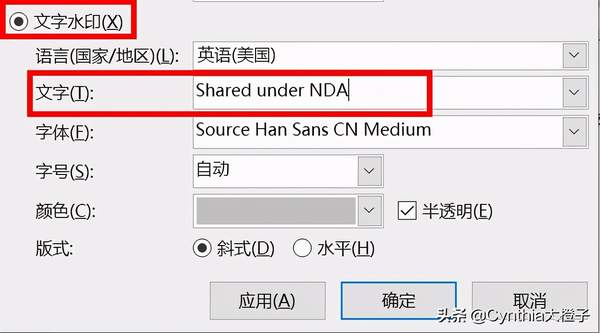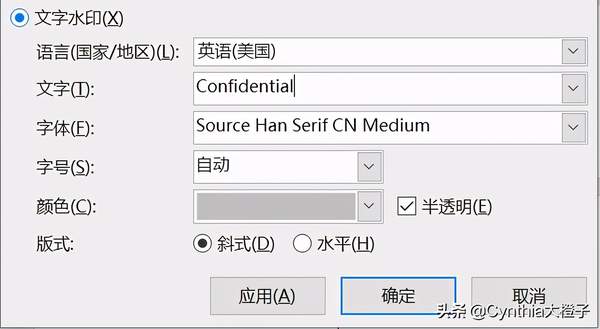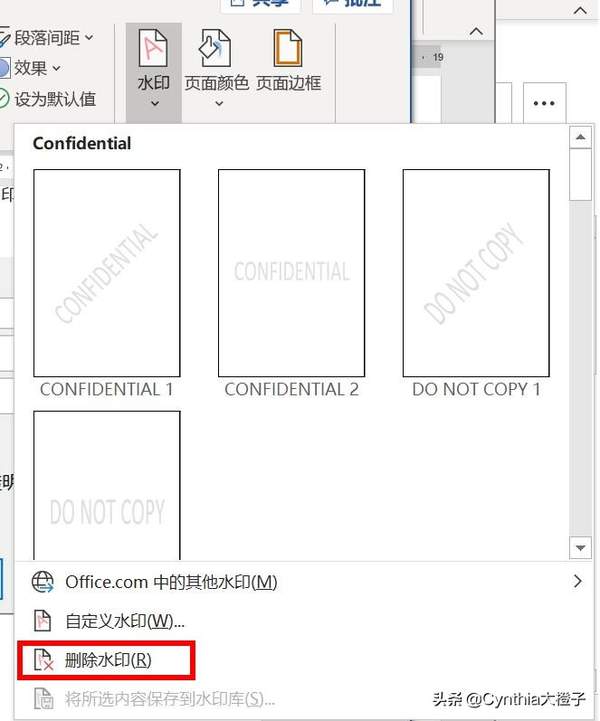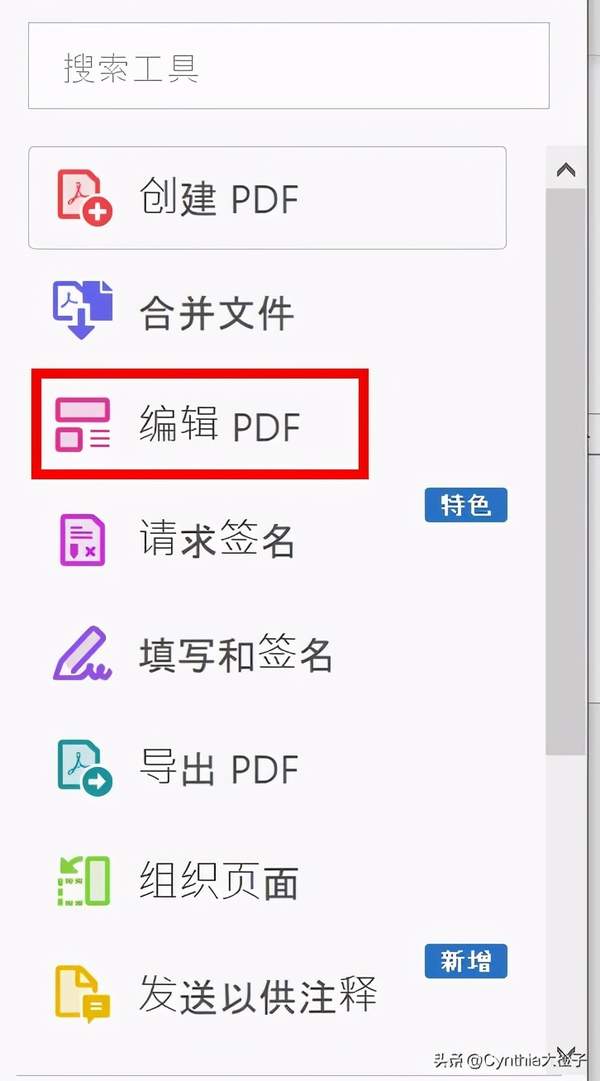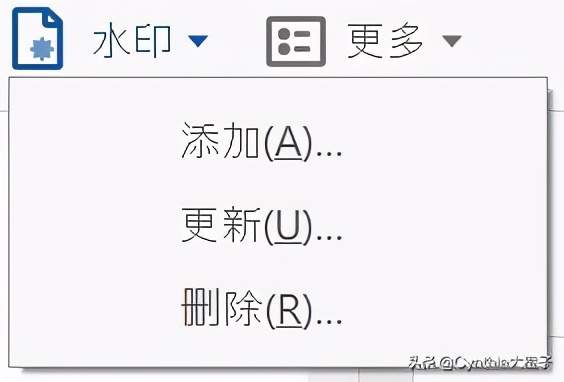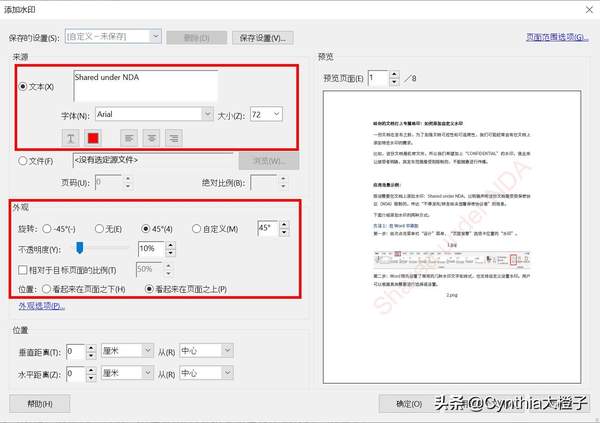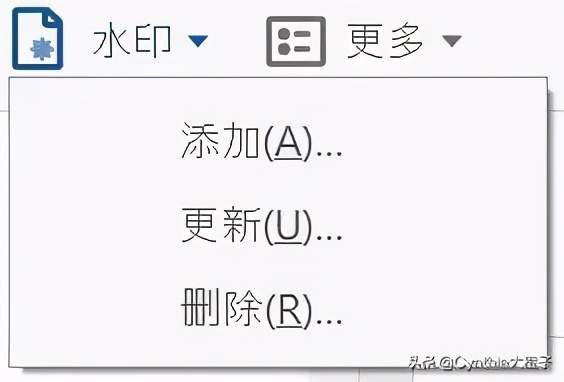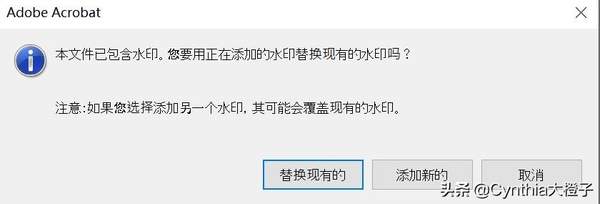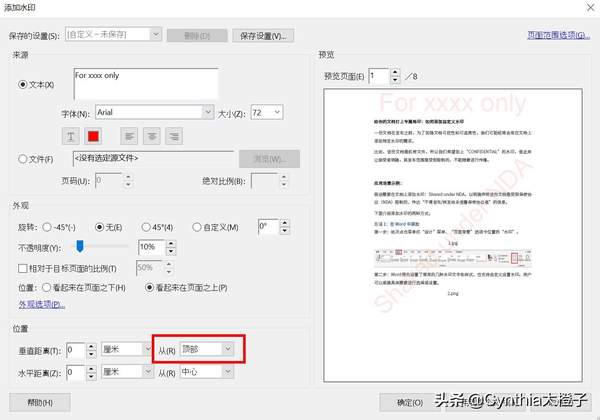word怎样添加自定义水印(我的文档如何添加水印)
导语
一份文档在发布之前,为了加强文档可控性和可追溯性,我们可能经常会有在文档上添加特定水印的需求。
比如,该份文档是机密文件,所以我们希望加上“CONFIDENTIAL”的水印,借此来让接受者明确,其发布范围是受到限制的,不能随意进行传播。
应用场景示例:
假设需要在文档上添加水印:Shared under NDA,以声明该份文档是受到保密协议(NDA)限制的,传达“不得发布/转发给未签署保密协议者”的信息。
下面介绍添加水印的两种方式。
方式1 在Word中添加
第一步:
依次点击菜单栏“设计”菜单、“页面背景”选项卡位置的“水印”。
第二步:
Word预先设置了常用的几种水印文字和样式,也支持自定义设置水印。用户可以根据具体需要进行选择或设置。
因为此示例中需要添加的“Shared under NDA”不在预设水印之内,此处应点击“自定义水印”,打开“水印”窗口。
第三步:
Word支持图片水印和文字水印,这里要设置文字水印,故需要勾选“文字水印”,并在“文字”框中输入想要设置的水印文字:Shared under NDA。
此外,还支持更换文字字体、颜色、版式等。当然,如果没有特殊需要,这些选项可直接保持默认设置。
完成设置之后,点击“确定”或者“应用”,所设置的文字水印就会自动添加到文档的每一页。
如果需要修改水印文字,可直接从“设计”菜单进入“自定义水印”,修改文字框内的文字。
如果需要删除水印,依次点击“设计”菜单、“水印”、“删除水印”。
然而,Word添加的水印有一个缺陷,即:
水印文字和文档中图片重叠的部分会被图片所覆盖。
鉴于此问题,我们介绍添加水印的另一种方法。
方式2 利用PDF来添加
注意:只有Pro版本的PDF工具才支持添加水印等编辑功能,如Adobe Acrobat DC。Reader版本并不支持。
以Adobe Acrobat DC为例:
将Word文档另存为PDF之后,打开PDF文档。可以看到:PDF右侧有一列工具栏。
点击“编辑PDF”,上方会增加一排“编辑PDF”菜单。
依次点击“水印”、“添加”,即可打开“添加水印”窗口。
“添加水印”窗口中,在左侧的“文本”框输入水印文字、通过“旋转”设置水印角度,调节不透明度百分比,还可根据需要更换字体、大小和颜色等;右侧则提供实时的效果预览窗口。
设置完成后,点击右下角的“确定”或“应用到多个文件”。
在添加了一个水印之后,还可以:
通过“水印”- “更新”,来更改之前的水印设置;
通过“水印”-“添加”,可以用新水印替换之前的水印,或者在其他位置添加另一个新的水印;
通过“水印”-“删除”,删除所有水印。
总结
用Word和PDF Pro均可添加自定义文字水印,设置字体类型、大小(字号)、颜色。
区别主要在于用PDF方式添加的水印不会被文档中图片所遮盖,而Word则会;此外,PDF设置水印位置、角度和不透明度可以有更灵活的选择,而Word只提供水平和斜式两种版式以及是否半透明的选择。
END
喜欢我们的内容就点“分享”给小伙伴哦^_^