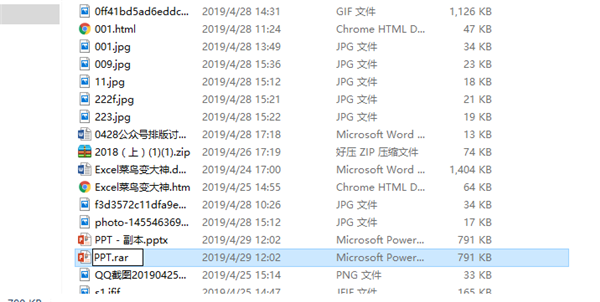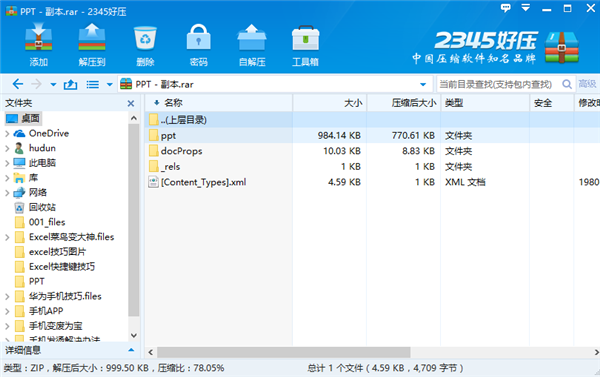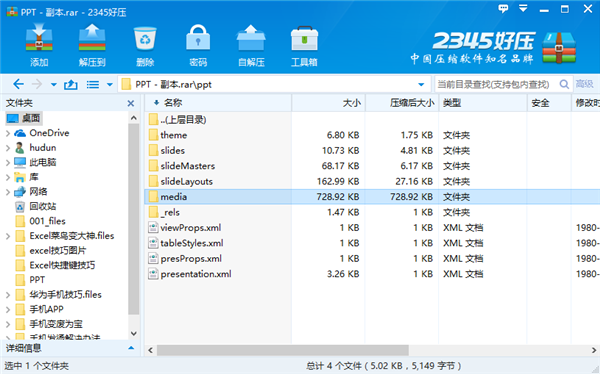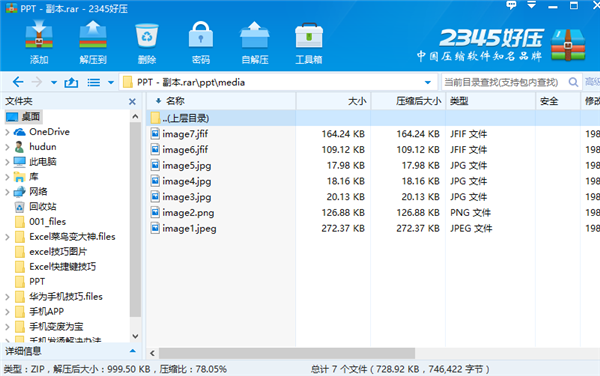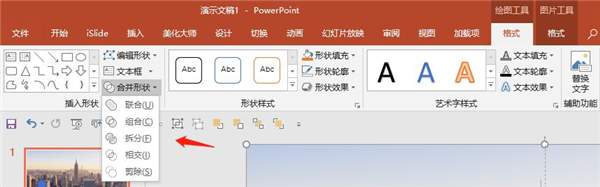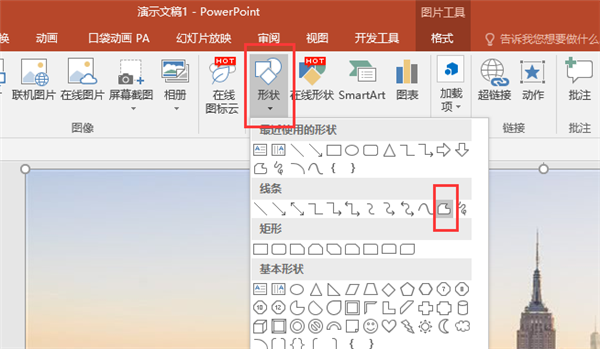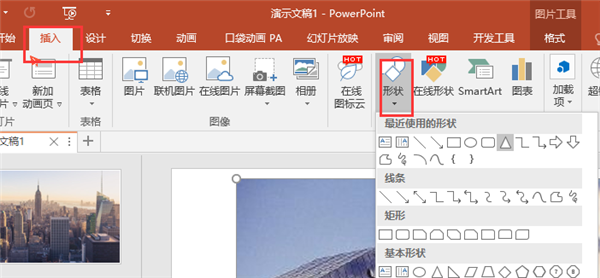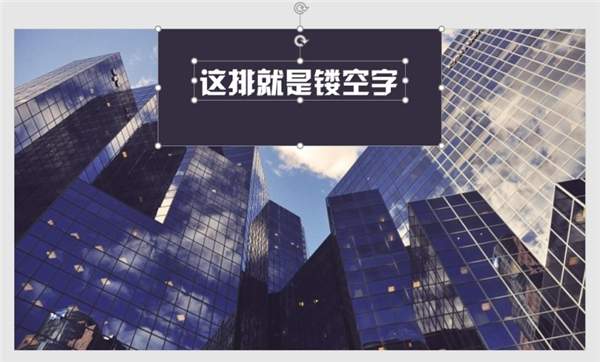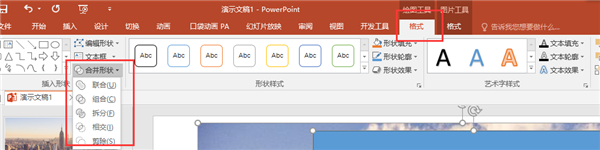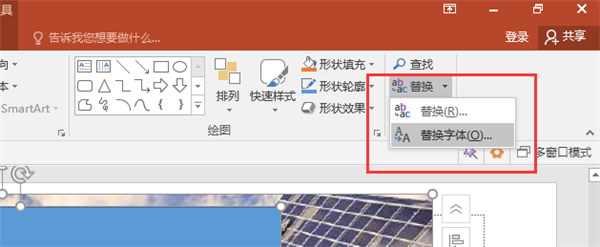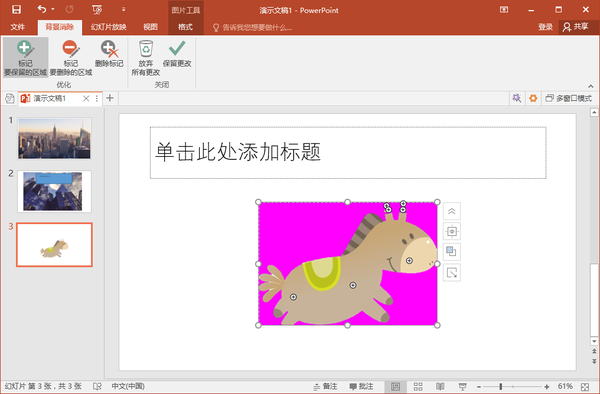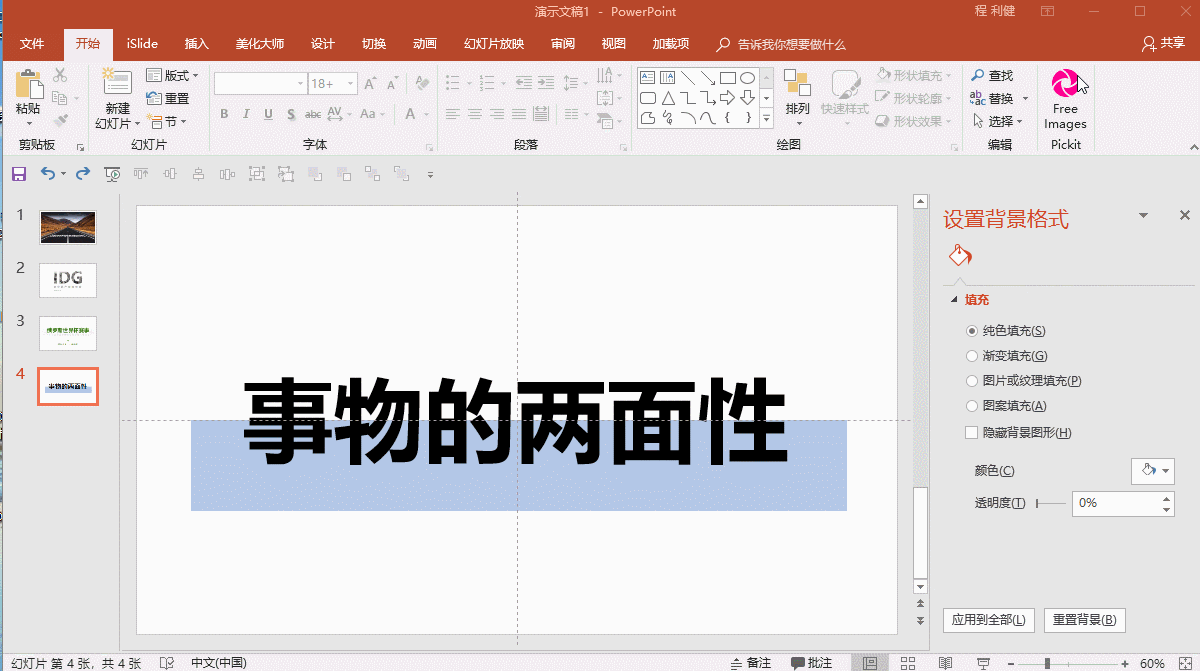ppt怎么做比较吸引人(ppt怎么做出高级感)
经常看到大神们做出的PPT都难以置信:这居然使用PPT做出来的???好高端大气上档次的样子!其实你也可以做出高逼格的PPT来!只要你掌握了以下几个技能,就能瞬间抓住观众眼球,演讲汇报的时候都不用再担心了!
那么就跟着小编一起来学习吧!
1、提取PPT中的图片
PPT里很重要的一部分就是图片,图片素材的累积可以有效地帮我们做出更精致的PPT,当你想从一份精美的PPT里提取图片来用的时候可以这样做:
先将PPT的后缀名改成「.rar」,变成一个压缩包。
然后解压,点击「ppt」,里面一个「media」的文件夹。
在这里你就能得到全部的图片了。
2、图片填充文字
用图片来填充文字是一个提高档次的做法,能使PPT中的文字不再单调,颜值一下子就上去了。
首先先选中的文字,点击【绘图】工具栏右下角的小标志,在“设置形状格式”中选择【文本选项】,选择【图片或纹理填充】,点击【文件】选择你喜欢的图片进行填充。
3、批量添加logo
在视图中找到幻灯片母版,点击幻灯片母版
在第一张幻灯片里点击插入-图片,找到你要插入的logo即可;
4、文字遮挡效果
这个技能是提高图片档次的关键,我们来看看这张图,是不是很有层次感呢?这张图里就用到了文字遮挡效果。
那么这种效果是怎么做出来的呢?在这里要用到PPT里的两个功能、
一个功能叫【形状合并】,我们可以利用这个功能来剪切闭合的矢量形状。
另一个功能是【任意多边形】,我们可以用个绘制线条的工具来画一些简单的图形,要注意线条最终一定要闭合,才可以变成矢量形状。
我们要做出文字被楼层挡住的效果,可以用任意多边形沿着楼层描画出遮挡文字的部分,这一步尽量画得精准一些,这样做出来的效果才会更好。
画完后,选中背景图片和画出的形状进行【形状合并】,就可以得到遮挡文字的效果了。
5、镂空字体
首先找一张不太花哨的图片当背景,然后在【插入形状】中插入你喜欢的形状,插入文本框输入你想镂空的文字,调整位置。
先选中形状框,再选中文字,一定要注意这个顺序,不能颠倒。
然后在【绘图工具】的格式中选择【合并形状】,点击【剪除或组合】,就可以得到文字镂空效果了。
6、批量替换字体
批量替换文字的方法很简答,却也很实用:点击【开始】——【替换】——【替换字体】,然后选择你想要替换的字体就可以了。
7、抠图
知道吗?PTT也可以用来抠图哦。我们可以利用PPT里【删除背景】的功能来进行抠图。
选中图片,在【图片工具】中的【格式】选择【删除背景】,然后在图片里选择【标记要保留的区域】和【标记要删除的区域】,保留更改就好啦。
8、文字拆分技巧
文字拆分可以让PPT里的文字填充拥有不同的效果,看起来更加美观。
首先插入形状,然后同时选中文本框和形状,最后点击【合并形状】下的【减除】,就可以得到上半部分进行文字填充。这样一个文字就能有两种不同的填充效果啦!
好了,今天的PPT技巧就介绍到这里啦!学会之后能让自己的PPT上升不少档次呢?还不赶紧收藏起来?